|
jebril
شنبه 12 مرداد 1392برچسب:, :: 11:1 :: نويسنده : hr ashouri همهی کاربران فتوشاپ، در مرحلهی اولی که با این برنامه آشنا شدند، درک کامل و دقیقی از لایهها نداشتهاند. بی شک همه با استفاده مکرر و دنبالهدار متوجهی کاربرد دقیق لایه در طرح شدیم. در این مطلب، با لایهها و پنل لایهها در فتوشاپ آشنا خواهیم شد.
لایه ها چه هستند؟ بگذارید کمی راحتتر و سادهتر حرف بزنیم. لایه از نامش پیداست، یک لایه است. لایهای روی طرح. وقتی طراح شروع به ایجاد یک طرح میکند، آن طرح را با لایههای مختلف میسازد. لایهها در اصل همانند کاغذهایی هستند که روی طرح قرار دارند و هر کدام قسمتی از تصویر را نمایش میدهند. هر لایه شامل طرح، نقش و عنصری است که طراح نیاز دارد از بقیهی طرح جدا باشد تا آسانتر روی آن لایه کار کند. این خصوصیت امکان اعمال تغییرات بر روی یک لایه را میدهد. مثلاً طراح یک تصویر جدید را وارد طرح میکند و تغییرات دلخواهش را فقط بر روی همان تصویر اعمال میکند و اصل تصویر بدون تغییر میماند. به عنوان مثال فرض کنید چند کاغذ شفاف در اختیار دارید که روی هر کدام یک تصویر کشیدهاید. مثلاً یکی شامل تصویر یک گل است، دیگری تصویر یک درخت و دیگری آسمان. حالا اگر این کاغذها را به روی هم قرار دهید، به یک تصویر منظره میرسید. زیرا کاغذها شفافند و تصاویر کاغذهای زیرین خود را نیز در کنار تصویر خودشان نشان میدهند. به این ترتیب شما در کنار هم چیدن آنها، ویرایش و یا جابجایی آنها، تسلط و اختیار عمل بیشتری دارید. زیرا تصاویر از هم جدا هستند و برای تغییر یکی، بقیه نیز دستخوش تغییرات نمیشوند.
لایهها دقیقا همین کاغذهای شفاف هستند. البته با کلی قدرت و توانایی بیشتر! منویی با عنوان Layers در نوار منوی فتوشاپ وجود دارد که با استفاده از آن میتوان روی پنل لایهها و لایههای داخل آن تغییرات خود را اعمال کنیم.
آشنایی با پنل لایهها و اجزای آن لایهها در فتوشاپ دارای پنل و قسمتی مخصوص به خود هستند که در محیط اصلی فتوشاپ، معمولاً در پایین، سمت راست به عنوانLayers قابل مشاهده است. (در تصویر زیر)
چنانچه این قسمت را در پنجرهی فتوشاپ نمیبینید باید آن را از منوی Window و با کلیک روی گزینه Layers فعال کنید تا پنجره و پنل لایهها در محیط فتوشاپ در دسترس باشد. پنل لایهها از هفت قسمت اصلی تشکیل شده، که در تصویر زیر این قسمتها را میبینید.
حال به معرفی کلی هر کدام از این بخشها میپردازیم. بخش اول، نوعی فیلتر در پنل لایههاست. فرض کنید چندین لایه در این پنل قرار دارد. حال شما به عنوان طراح میخواهید به بعضی لایههای خاص دسترسی داشته باشید. مثلاً فقط لایههای متنی را مشاهده کنید یا لایههایی که دارای افکت مخصوصی هستند. این فیلترها پنل را خلوتتر و دسترسی به لایههای مخصوص را آسان میکنند. (این بخش فقط در نسخههای آخر فتوشاپ موجود است) سمت چپ این بخش، یک منو قرار دارد که میتوان نوع فیلترها را از آن انتخاب کرد. که در تصویر زیر لیست این منو مشخص است: بخش دوم پنل لایهها، منویی مخصوص انتخاب نوع و حالت لایهها است. از منوی این بخش میتوان حالت لایه را انتخاب کرد. این منو شامل لیستی نزدیک به 30 حالت مختلف است. مثلا وقتی حالت لایهای را بر روی Darken قرار دهیم، تصاویر آن لایه کمی تیره شده و البته کمی هم تصویر لایههای زیرین را نمایش میدهد. این قسمت تغییر حالت لایهها در اکثر مواقع به کار میآید و با یکی دو بار استفاده از آن، بطور کامل به روش کارکرد آن واقف خوهید شد. (این گزینههای حالت لایه، در تمامی افکتهای فتوشاپ قابل دسترسی هستند) بخش سوم پنل لایهها، از دو گزینه که به صورت درصد مشخص شدهاند تشکیل شده است. گزینههای Opacity یا شفافیت (کدری و تاری) لایه و گزینه Fill یا پر شدگی لایه. عملکرد این گزینهها از نامشان پیداست. با کم کردن میزان گزینهی Opacity میتوان شفافیت تصاویر یک لایه را کم کرد. در این صورت تصاویر لایههای زیرین نیز قابل دیدن میشوند. گزینه Fill هم مشابه همین گزینهی شفافیت است، اما در اصل تفاوتش در این است که با کم کردن این یکی، میزان پر شدگی و تراکم رنگهای یک لایه کم میشود. از این دو گزینه نیز در اکثر مواقع استفاده خواهید کرد. بخش چهارم پنل لایهها، بخش قفل آن است. در این بخش میتوانیم لایههای مورد نظر خود را قفل کنیم تا از تغییرات مصون بمانند. مثلاً فرض کنید یک لایه را در بهترین حالت تنظیم کرده و تغییر دادهاید. حال میتوانید همان لایه را قفل کنید تا دیگر امکان حرکت و رنگ کردن و افکت گذاری و... به روی آن لایه مقدور نباشد. آیکون اول از راست، که شکل یک قفل است، تمام محدودیت ها و قفلها را به لایه اعمال میکند. آیکون دوم (که شکل چهار فلش است) امکان حرکت لایه را قفل میکند تا تصاویر آن لایه با ابزار جابجایی، قابل حرکت نباشند (به نوعی آن را به طرح سنجاق میکند) آیکون سوم (که شکل قلم مو است) امکان نقاشی و رسم اشکال را در لایه محدود میکند و آیکون چهارم نیز امکان استفاده از پس زمینه خالی فتوشاپ را نمیدهد. روی هر کدام از این آیکونها که کلیک کنید، لایه با همان قفل حفاظت میشود. و روی لایه نیز شکل قفل ظاهر میشود.
اگر خواستید قفل لایهای را باز کنید، روی همان آیکونی که قفل شده است کلیک کنید تا قفل باز شود. بخش پنجم پنل لایهها، شامل خود لایهها میشود. یعنی محل نمایش، اعمال تغییرات و کار بر روی لایهها. لایههایی که وارد فتوشاپ میکنید (یا ایجاد میکنید) به ترتیب در این بخش قرار خواهند گرفت. بخش ششم پنل لایهها شامل ابزارها و افکتهای لایه است. این بخش پر استفاده (بهتر بگوییم همیشه استفاده شده) از پنل لایههاست. با کلیدهای این بخش نیز آشناتر شویم. - کلید اول از راست (شکل سطل زباله) برای حذف یک لایه، افکت یا ماسک لایه به کار میرود. با کلیک روی این دکمه، لایهی جاری (لایهای که مشغول کار روی آن هستیم و در انتخاب است) حذف خواهد شد. - کلید دوم (شکل برگه خالی) برای ایجاد یک لایهی جدید و خالی استفاده میشود. با کلیک روی این دکمه، یک لایه در بالای لایهی جاری ایجاد میشود. - کلید سوم (شکل پوشه) برای ساخت گروه در پنل لایهها مورد استفاده قرار میگیرد. با کلیک روی این دکمه یک پوشه در پنل لایهها ایجاد میشود. میتوانیم لایههای هم خانواده و یا شبیه هم را داخل آن پوشه بکشیم. به این ترتیب پنل ما خلوتتر و سردرگمی ما کمتر خواهد بود. این عمل در طرحهای بزرگ و با لایههای زیاد یک ضروریت است. - کلید چهارم (شکل دایره) برای ساخت لایهای تشکیل شده از لایهی جاری، و با تغییرات دلخواه ما به کار میرود. یعنی یک لایه با تنظیمات جدا. با کلیک روی این دکمه لیستی باز میشود که میتوانید گزینهی مورد نظر را انتخاب کنید. این لیست را در تصویر زیر میبینید.
برای مثال اگر از لیست گزینه Color Balance را انتخاب کنید، یک لایه در بالای لایهی جاری ایجاد میشود که در تنظیمات آن میتوانید رنگ بندی لایهی جاری را به کلی تغییر دهید. این بخش، ابزار فوقالعاده خوب و کاربردیای محسوب میشود. - کلید پنجم (به شکل یک مستطیل و دایرهی داخل آن) برای ایجاد ماسک در لایهی جاری به کار میرود. با کلیک روی این دکمه، یک ماسک به لایه اضافه میشود. از ماسکها استفاده زیادی در طراحی خواهید کرد. ماسک لایه میتواند حاوی تنظیمات و افکتهایی برای لایه باشد، در عین حال از لایه جدا هم باشد. - کلید ششم (شکل fx) شامل افکتهای کامل فتوشاپ است. با کلیک روی این دکمه لیستی از افکتها باز خواهد شد. همین لیست زیر: که با انتخاب هر کدام از افکتها، میتوانیم آن افکت را به روی لایه مورد نظر اعمال کنیم. مثلاً سایه دار کردن تصویر لایه، سه بعدی کردن آن و کلی افکت جالب و زیبا. - و کلید هفتم (شکل زنجیر) برای لینک کردن چند لایه به هم کاربرد دارد. بعنوان مثال میتوانید چند لایه را با هم انتخاب کنید و با کلیک روی این دکمه آنها را لینک کنید. از این به بعد تغییرات اعمال شده روی هر کدام از لایههای لینک شده، در بقیه آنها نیز تآثیرگذار است. برای خروج از لینک گذاری یک لایه، کافی است روی شکل زنجیر روی همان لایه یک بار کلیک کنید تا لینک حذف شود. و در آخر بخش هفتم پنل لایهها، قسمت اختیارات و تنظیمات و اعمال برخی افکتها به لایههاست. این بود شکل کلی، و قابلیتهای پنل لایهها. که البته برای شناخت کامل آن نیاز به چند بار استفاده از آن دارد!
خصوصیات لایه ها لایهها چند خصوصیت بسیار مهم دارند که باید حتماً به آنها توجه داشته باشید. بیایید کمی با تمرین پیش برویم و خصوصیات لایهها را بهتر بشناسیم. من تصویری را در فتوشاپ باز میکنم. تصویر یک پوشه. بلافاصله یک لایه در پنل لایهها، حاوی همان تصویر پوشه ایجاد خواهد شد. حالا تصویر دیگری را وارد میکنم. مثلاً تصویر آیکون فایرفاکس. در این صورت لایهای دیگر در پنل ایجاد میشود. اگر نگاهی به طرح بیندازیم میبینیم که فایرفاکس روی پوشه قرار گرفته و قسمتی از آن را پوشانده است.
این خصوصیت مهم لایههاست. لایههای بالاتر، لایههای زیرین را خواهند پوشاند. مثلا اگر من جای این دو لایه را عوض کنم (لایهی پوشه را بکشم و بالای فایرفاکس بگذارم) طرح به این ترتیب تغییر خواهد کرد: حال من میخواهم کمی تصویر فایرفاکس را شفاف کنم. برای این کار مقدار گزینه Opacity را به روی 50% تنظیم میکنم.
حالا طرح به این شکل است:
میبینید که تصویر فایرفاکس شفاف شد و تصاویر زیر آن قابل مشاهده است. این دیگر خصوصیت لایههاست. میتوانیم آنها را شفاف، کدر، تار و... کنیم.
میتوانیم لایهها را به طور موقت غیر فعال کنیم. برای اینکار روی آیکون چشم کنار هر لایه کلیک کنید تا پنهان شود.
در این صورت در طرح نیز اثری از آن لایه و محتویاتش نخواهد بود. مثل تصویر زیر که عکس فایرفاکس ما دیده نمیشود:
این هم از خصوصیت لایههاست. و البته کمکی بسیار بزرگ برای طراح در مواقع خاص. برای تغییر نام هر لایه نیز روی نام آن دابل کلیک کنید تا انتخاب (هایلایت) شود.
و بعد عنوان دلخواه خودتان را تایپ کنید. میتوانید از هر لایه نیز یک کپی بگیرید. که آن کپی در یک لایهی جدید ایجاد خواهد شد. برای گرفتن کپی از لایه، باید به منوی Layersفتوشاپ وارد شوید. یا لایه را بکشید و به روی دکمه Add new Layer بندازید. و اما خصوصیت مهم دیگر لایهها (شاید بتوان گفت مهمترین خصوصیت) این است که اکثر فرامین و افکتها و تغییرات داده شده، در لایهی جاری ثبت خواهد شد. مثلاً فرض کنید من ابزار پاک کن را برداشته و روی طرح کلیک کنم. به این ترتیب:
میبینید که قسمتی از آیکون فایرفاکس حذف شده اما تصویر پوشه بی هیچ آسیبی باقی مانده است. چرا؟ چون در پنل لایهها، لایهی فایرفاکس انتخاب شده است. (با هایلایت آبی)
و هر تغییری که در طرح ایجاد کنم، شامل این لایه میشود و به لایههای دیگر سرایت نمیکند. برای انتخاب لایهها، فقط کافیست روی آنها یک بار کلیک کنید تا رنگشان آبی شود. (در اصل هایلایت آبی) مثلاً من در تصویر زیر، لایهی اول را انتخاب کردم به جای فایرفاکس:
از الان تغییراتی که به طرح وارد کنم، روی این لایه (و تصویر پوشه) اثر خواهد گذاشت.
افکت ها توانایی افکتها و جلوهای که به طرح ما میدهند نکتهای است که همه به آن واقفیم. مثلاً با همین افکتها میتوانیم تصویری را سه بعدی کنیم، سایه دار کنیم، رنگ بندی کنیم و کلی افکت جالب و کاربردی. هر افکت نیز به روی یک لایه (لایهی جاری) اثر گذار است. خب، بیایید یک افکت به تصویرمان وارد کنیم. میخواهم تصویر پوشه را سایه دار کنم. اول روی لایهی پوشه کلیک میکنم تا انتخاب شود. بعد در زیر پنل لایهها، روی دکمهی افکتها کلیک میکنم و از لیست باز شده، Drop Shadow را انتخاب میکنم. پنجرهی زیر باز میشود:
این پنجره شامل همهی افکتهای مورد نیاز است. در سمت چپ، عنوان هر افکت را میبینیم و با انتخاب هر کدام میتوانیم آن را تغییر و تنظیم کنیم. حالا در تصویر زیر میبینید که من سایهای به پوشه اضافه کردم: GetBC(114);
درباره وبلاگ به وبلاگ من خوش آمدید موضوعات آخرین مطالب پيوندها
نويسندگان
|
||||||||||||||||
|
|
||||||||||||||||

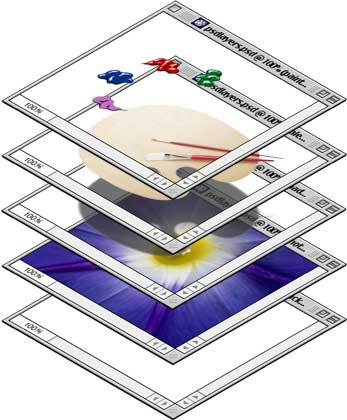
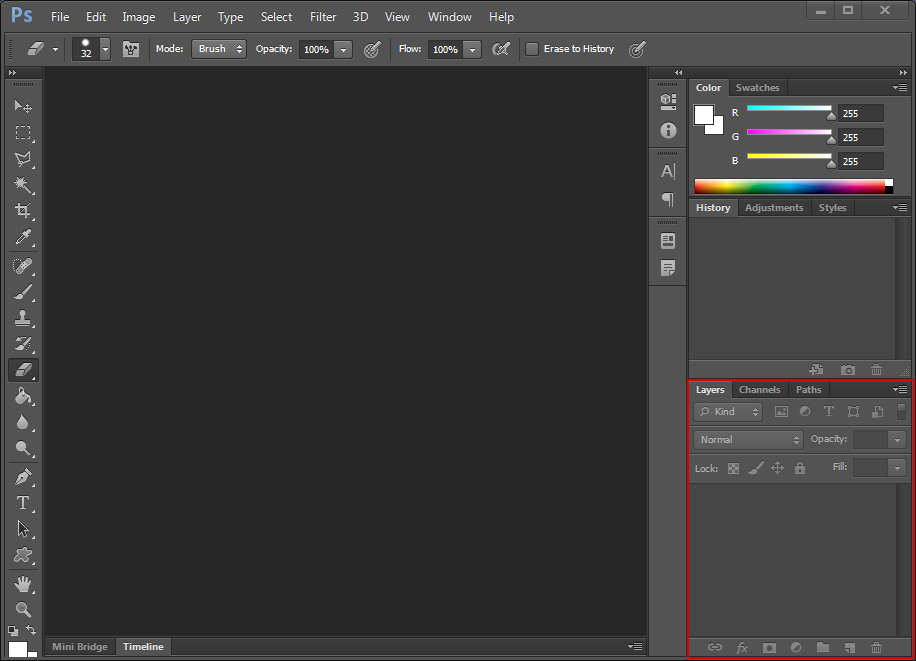
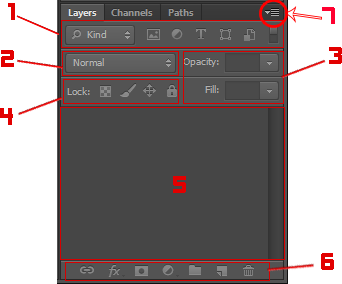
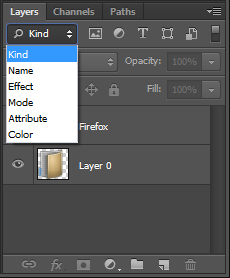
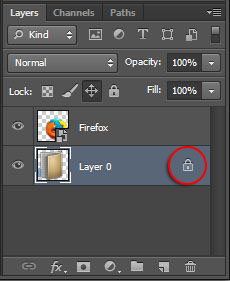
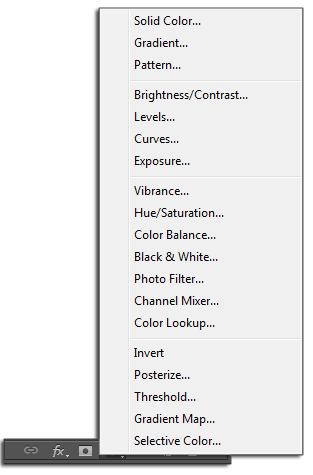
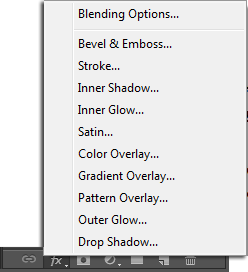
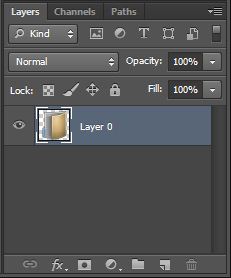
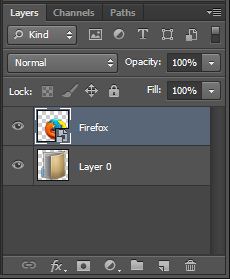


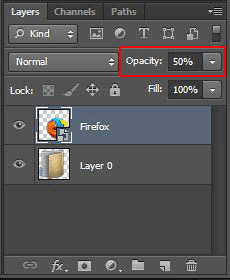

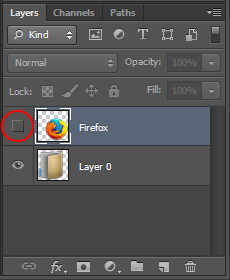

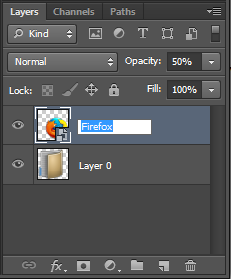

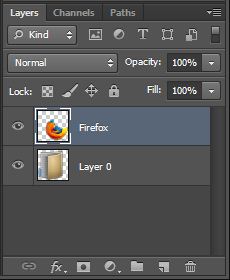
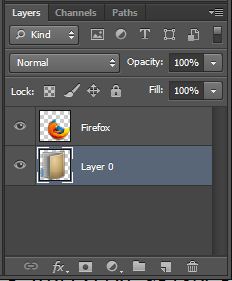
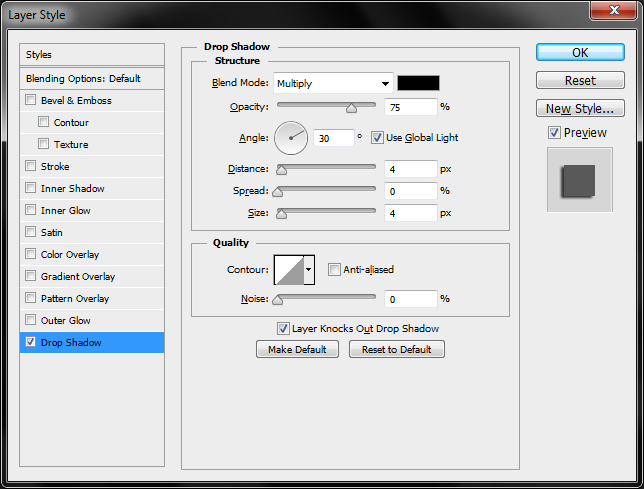
 آمار
وب سایت:
آمار
وب سایت: