|
jebril
شنبه 12 مرداد 1392برچسب:, :: 10:29 :: نويسنده : hr ashouri برای ساخت تصاویری شطرنجی با رنگهای گوناگون، از چندین روش میتوان بهره برد. یکی از آنها همین آموزش است. 1- تصویر مورد نظر خودتون را توی فتوشاپ باز کنید. 2- اگر ابزار خطکش را در اطراف محیط کار نمیبینید، آن را فعال کنید. برای فعال کردن این ابزار، کلیدهای Ctrl+R را همزمان فشار دهید تا خطکش ظاهر شود. 3- روی قسمتی از خطکش کلیک راست کرده و گزینه Percent را انتخاب کنید. (نوع خطکش تغییر خواهد کرد)
4- روی قسمتی از خطکش عمودی (سمت چپ محیط کار) کلیک و به سمت داخل پروژه درگ کنید. با این کار یک خط راهنما ایجاد خواهد شد. (با ماوس یک خط را به داخل بکشید)
5- این خط راهنما رو روی 10 Percent بگذارید. (یعنی خط را تا زیر عدد 10 از خطکش افقی بکشید.) مثل تصویر بالا. 6- این عمل ایجاد خطوط راهنما را ادامه دهید تا تمام تصویر با این خطوط پر شود. هر کدام به اندازه 10 Percent.
7- همین عمل را برای ایجاد خطوط راهنمای افقی نیز تکرار کنید. روی خطکش بالا کلیک و به سمت داخل تصویر درگ کنید. با کشیدن ماوس خط راهنمای افقی ایجاد خواهد شد. این خط را هم روی اندازه 10 Percent از خط کش عمودی قرار دهید. تمام تصویر را با خطوط افقی نیز بپوشانید.
8- روی دکمه ساخت لایه جدید کلیک کنید.
9- لایهای در پنل لایهها ایجاد خواهد شد. روی نام این لایه دابل کلیک کنید تا تغییر نامش دهید. نام آن را برای نمونه Grid بگذارید تا در مراجعههای بعدی کار راحتتری داشته باشید.
10- ابزار Single Row Marquee Tool را از نوار ابزار انتخاب کنید.
این هم ابزاریست در مجموعه ابزارهای انتخاب. کار این ابزار همانطور که نامش پیداست، این است که بصورت افقی و ممتد، یک پیکسل از تصویر را انتخاب خواهد کرد. یعنی بصورت یک خط مستقیم.
11- دقت کنید که لایه تازه ساخته شده (همان Grid) در حالت انتخاب باشد. اگر نیست، رویش کلیک کنید. سپس بر روی یکی از خطوط راهنمای افقی که روی تصویر ایجاد کرده بودید کلیک کنید. با اینکار یک خط مستقیم بصورت انتخاب در خواهد آمد. مانند تصویر زیر:
12- باید تمام خطوط افقی را انتخاب کنیم. برای انتخابهای بیشتر، کلید Shift را از صفحه کلید نگهدارید، و به روی بقیه خطوط نیز کلیک کنید. با اینکار تمام خطوط به شکل زیر انتخاب خواهند شد:
نکته: چنانچه بعد از کلیک روی خطی، حالت انتخاب (یعنی همان خط چینها) را مشاهده نکردید، مشکلی نیست. انتخاب انجام شده اما خط چینها دیده نمیشوند. پس کار را ادامه دهید.
13- ابزار Single Column Marquee Tool را انتخاب کنید.
این برادر همان ابزار قبلیست! کارش هم مشابه همان است، با این تفاوت که این ابزار خطوطی مستقیم ولی عمودی را انتخاب میکند.
14- حالا با نگهداشتن کلید Shift، روی خطوط راهنمای عمودی نیز کلیک کنید. روی هر خط یک بار! اینجا هم چنانچه روی بعضی خطوط، خط چین را مشاهده نکردید، مشکلی وجود نخواهد داشت. بعد از اینکه روی تمام خطوط کلیک کردید تصویر به شکل زیر در خواهد آمد:
برای بار سوم! اگر بعضی از این خط چینها را ندیدید، نشانه انتخاب نشدنشان نیست. قطعا انتخاب شدهاند و جای نگرانی وجود ندارد.
15- حالا باید این انتخابها را به رنگ مشکلی درآورید. از نوار منو، روی منوی Edit کلیک کنید و از لیست باز شده، گزینه Fill رو انتخاب کنید.
16- در پنجره باز شده، رنگ سیاه را انتخاب و OK کنید. مانند تصویر زیر:
17- به خطوط راهنما دیگر نیازی ندایم و باید آنها را حذف کنیم. از نوار منو، روی منوی View کلیک کرده و از Show، گزینه Guides را کلیک کنید.
خطوط راهنما ناپدید میشوند. 18- کلیدهای Ctrl+D را هم همزمان فشار دهید تا انتخابها نیز حذف شوند. این تصویریست که تا به اینجای کار به آن رسیدهایم:
19- با کلیک روی دکمه ساخت لایه جدید، یک لایه تازه ایجاد کنید. این لایه باید بین لایه عکس و Grid باشد.
20- ابزار Magic Wand Tool را از نوار ابزار انتخاب کنید.
21- روی لایه Grid کلیک کنید تا به حالت انتخاب درآید. 22- و روی بعضی از خانههای ایجاد شده در تصویر کلیک کنید تا انتخاب شوند.
برای انتخاب چند خانه، باید کلید Shift را نیز نگهدارید.
انتخابها سلیقهای و گاهی بنا به تصویر متفاوت خواهند بود. هر خانهای که دوست دارید را انتخاب کنید. میخواهیم خانههای دور تا دور تصویر را با رنگ سفید بپوشانیم. مثلا به این صورت میتوانید انتخابشان کنید:
23- ابزار سطل رنگ را انتخاب کنید.
24- در پنل لایهها، روی لایه تازه ایجاد شده (لایه وسط) کلیک کنید. 25- و سپس با رنگ سفید انتخابها را رنگ کنید. تا به تصویر زیر برسید:
البته همانطور که گفته شد، این انتخابها سلیقهای است.
26- دوباره در پنل لایهها، روی لایه Grid کلیک کنید و ابزار Magic Wand Tool را انتخاب کنید.
27- حالا وقت انتخاب قسمتهایی است که قصد دارید با رنگها به آنها جلوه دهید. مثلا برای نمونه، مثل تصویر زیر چند خانه را انتخاب کنید: (گرفتن کلید Shift فراموش نشود)
GetBC(108);
درباره وبلاگ به وبلاگ من خوش آمدید موضوعات آخرین مطالب پيوندها
نويسندگان
|
||||||||||||||||
|
|
||||||||||||||||
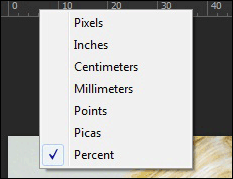
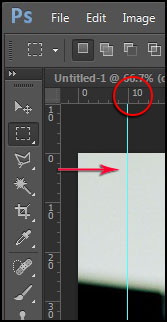


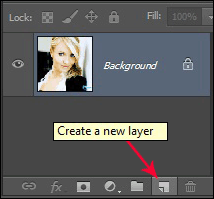
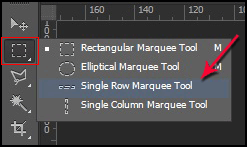
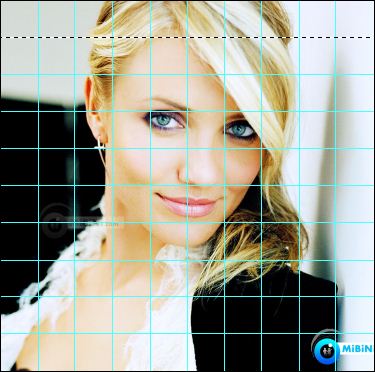

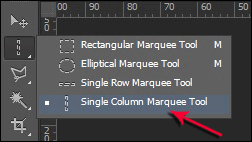

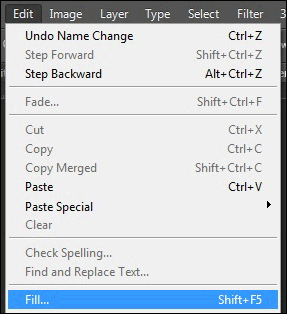
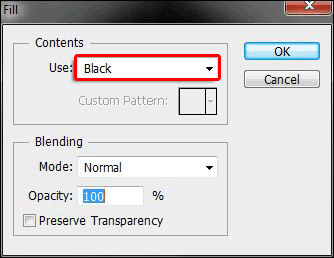
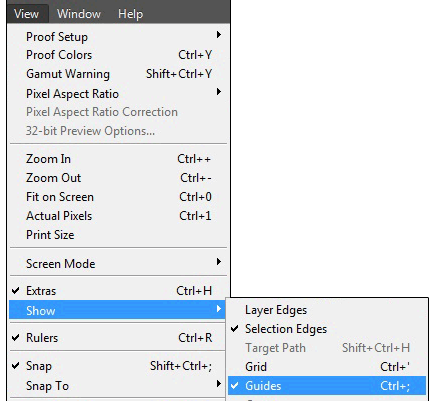

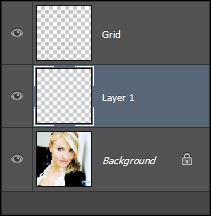
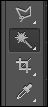



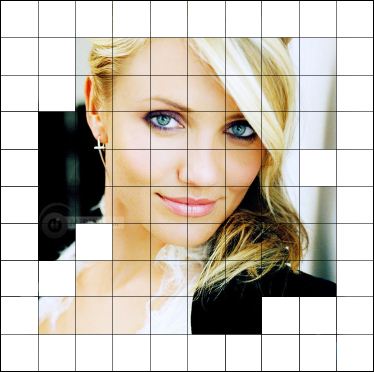
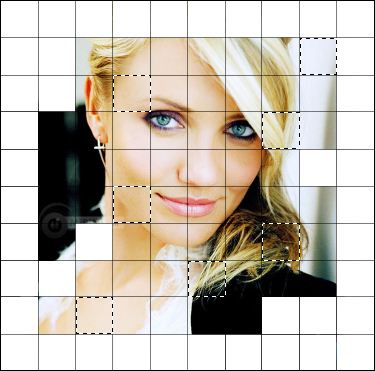
 آمار
وب سایت:
آمار
وب سایت: