|
jebril
شنبه 12 مرداد 1392برچسب:, :: 10:27 :: نويسنده : hr ashouri دوست دارید یک ذرهبین واقعی در فتوشاپ ایجاد کنید؟ که با حرکت دادن ذرهبین، تصویر زیر آن درشت مشاهده شود؟ کار بسیار راحت و آسانی است.
مراحل را قدم به قدم طی کنید. 1- ابتدا تصویر مورد نظر خودتان را در فتوشاپ باز کنید. 2- کلیدهای Ctrl+J را همزمان فشار دهید تا یک کپی از لایهی تصویر گرفته شود. اکنون در پنل لایهها دو لایه را خواهیم داشت.
3- روی لایهی زیرین کلیک کنید و سپس کلیدهای Ctrl+T را برای فراخوانی ابزار Transform فشار دهید. 4- دور تا دور تصویر را حاشیه و گوشههایی در برخواهد گرفت. کلید Shift را نگهدارید و یکی از گوشهها را کمی به داخل بکشید. قصد ما این است که تصویر زیرین کمی کوچکتر شود. مانند عکس زیر:
5- بعد از کوچکتر کردن تصویر، کلید Enter را فشار دهید تا تغییر اندازه به تصویر اعمال شود. 6- حال یک لایه جدید در بین دو لایه ایجاد کنید. و آن را با رنگ سفید بپوشانید. (با استفاده از ابزار سطل رنگ) 7- روی دکمه Add Layer Mask کلیک کنید تا یک ماسک به این لایهی جدید اضافه شود.
در تصویر ماسک اضافه شده را میبینید:
8- حال تصویر یک ذرهبین را وارد طرح کنید. لایهی ذرهبین باید در بالاترین قسمت لایهها باشد.
ذرهبین باید کمی بزرگ باشد. اگر اطراف ذرهبین نیز سفید است، آنها را با ابزار پاک کن حذف کنید. داخل لنز ذرهبین را هم حذف کنید. تا مانند تصویر زیر، ذرهبین اجزای زیرین خود را نمایش دهد:
اگر تصویری از ذرهبین در اختیار ندارید، یک جستجوی کوچک در اینترنت، هزاران ذرهبین را در اختیار شما قرار خواهد گذاشت. حتی ذرهبینهایی بدون نیاز به حذف اضافات! 9- در فضایی خالی از لایهی ذرهبین، دابل کلیک کنید و از سمت چپ پنجرهی باز شده، گزینهی Drop Shadow را انتخاب کنید. و تنظیمات آن را همانند تصویر زیر قرار دهید:
10- حال ابزار Magic Wand Tool را انتخاب کنید.
11- داخل لنز ذرهبین کلیک کنید تا تمام آن انتخاب شود. مانند تصویر زیر:
12- حال روی ماسک لایهای که ایجاد کرده بودید کلیک کنید. (همان که بین دو تصویر قرار دارد.) دقت کنید که باید روی ماسک لایه کلیک کنید. یعنی مربع سمت راست آن:
13- کلیدهای Ctrl+Shift+I را همزمان فشار دهید تا انتخاب برعکس شود. 14- سپس با ابزار سطل رنگ، رنگ سیاه را به ماسک اضافه کنید. با اینکار تغییری در تصویر طرح ایجاد نخواهد شد. تنها در پنل لایهها و روی ماسک لایه، سیاه شدن را میتوانید مشاهده کنید:
میدانیم که رنگ سیاه روی ماسک یعنی اینکه لایهی زیرین از آن قسمت از تصویر قابل مشاهده نیست و برعکس، رنگ سفید یعنی تصویر لایهی زیر قابل مشاهده است. 15- حال روی لایهی تصویر بالاتر (تصویر بزرگتر) که زیر ذرهبین قرار دارد کلیک کنید. سپس کلیدهای Ctrl+Alt+G را همزمان فشار دهید. با اینکار این لایه، به نوعی ماسکی برای لایهی زیرینش تبدیل میشود.
و کار تمام شد! به همین راحتی! الان در لنز ذرهبین میتوانید تصویری بزرگ شده از عکس زیر آن را مشاهده کنید.
17- حالا کلید Ctrl را پایین نگهدارید، و روی قسمتی خالی از لایهی ذرهبین، و سپس روی قسمتی خالی از لایهی دوم از پایین کلیک کنید. تا دو لایه انتخاب شوند. مانند تصویر زیر:
18- ابزار حرکت و جابجایی را از نوار ابزار انتخاب کنید. 19- حال ذرهبین را روی تصویر حرکت دهید. میبینید که تصویر زیرین در لنز ذرهبین، بصورت بزرگتر نشان داده میشود. این بود آموزش ساخت ذرهبینی واقعی در فتوشاپ. در تصویر زیر میتوانید حرکت ذرهبین را روی تصویر ایستوود که برای نمونه ایجاد کردم مشاهده کنید:
قبلا این آموزش را از سایت http://www.webdesign.org خوانده بودم. اما الان که به یاد آن آموزش افتادم تصمیم گرفتم اینجا درجش کنم. پس اگر با مطلب اصلی تفاوت داشت خرده نگیرید! روشهای خودم را به کار بردم و ممکن است با طرح اصلی کمی تفاوت داشته باشد.
درباره وبلاگ به وبلاگ من خوش آمدید موضوعات آخرین مطالب پيوندها
نويسندگان
|
||||||||||||||||
|
|
||||||||||||||||

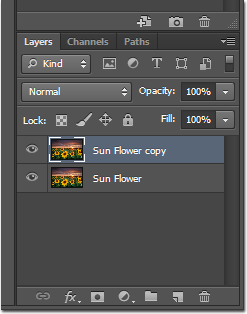
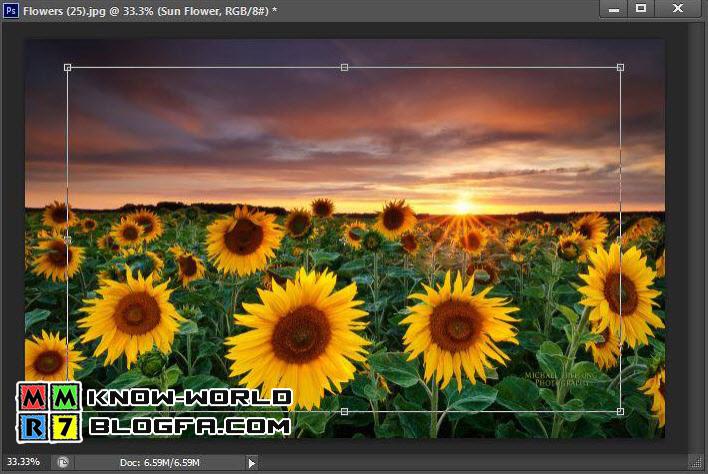
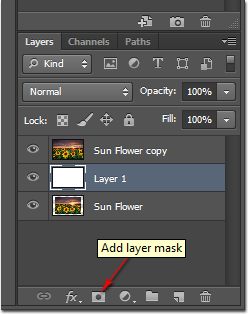
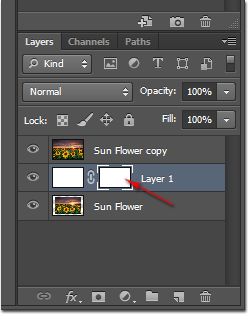
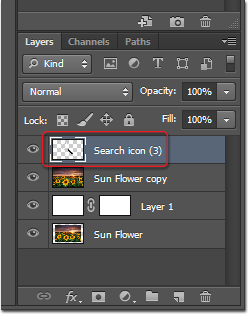
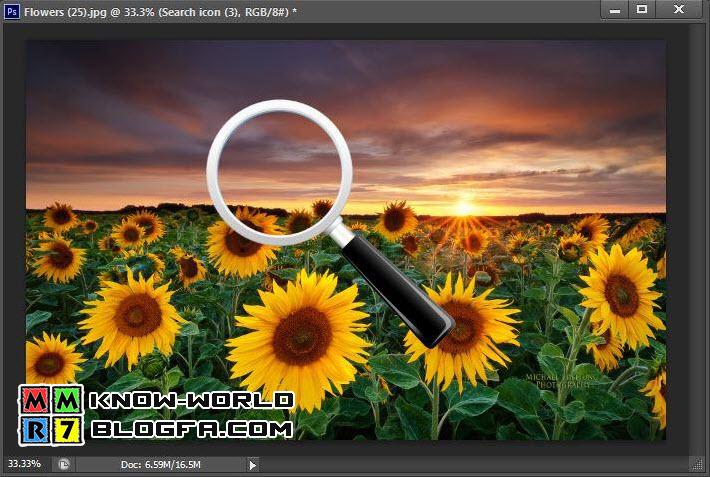
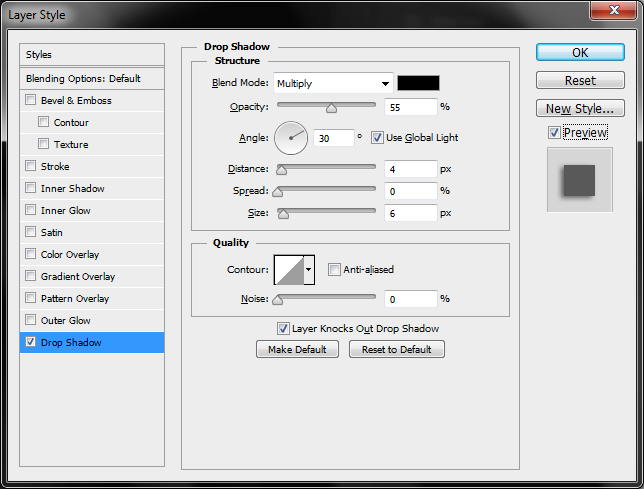
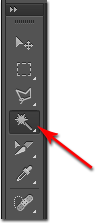

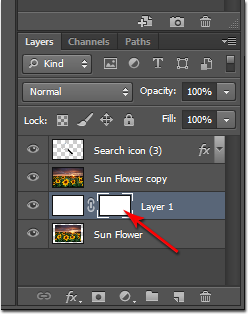
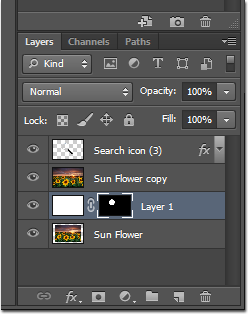
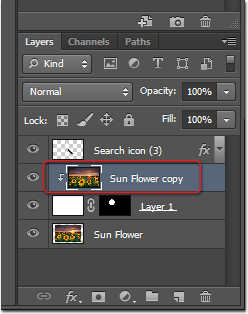
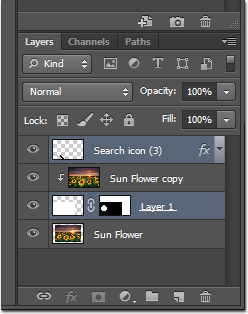
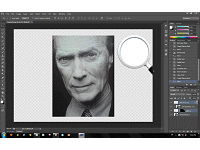
 آمار
وب سایت:
آمار
وب سایت: