|
jebril
شنبه 12 مرداد 1392برچسب:, :: 10:16 :: نويسنده : hr ashouri هنگام کار با فتوشاپ به انواع ابزارها و قابلیتهای قرار گرفته در این برنامه فوقالعاده برخورد خواهیم داشت. انواع فیلترها، افکتها و البته ابزارها. ابزارهای این نرمافزار در نواری عمودی در سمت چپ پنجره فتوشاپ قابل دسترسی است. بیایید با هم کمی بیشتر با این ابزارها آشنا شویم. این شکل کلی نوار ابزار فتوشاپ است: البته بنا به سلیقه و نیاز میتوانیم آن را به صورت دو ستونه نیز قرار دهیم. اما برای داشتن فضای کاری بیشتر، انتخاب تک ستونه انتخابی بهتر خواهد بود. اما چنانچه مایلید که آنرا بصورت دو ستونه نمایش دهید، روی فلش کوچک بالای نوار ابزار کلیک کنید تا شکل آن تغییر کند. در نسخههای قبلتر، بصورت پیش فرض نوار ابزار دو ستونه است. اما در نسخههای جدید، سازندگان برنامه کار ما را یک کلیک راحتتر کردهاند! کل نوار ابزار به چهار قسمت تقسیم شده است که هر قسمت شامل ابزارهایی هم خانواده خواهد بود. روبروی هر ابزار هم یک حرف انگلیسی قرار دارد. این حرف همان میانبر ابزار است. بطور مثال اگر روبروی ابزاری حرف A قرار داشت، با فشار کلید A از صفحه کلید همان ابزار انتخاب میشود و دیگر نیازی به کلیک روی آن نیست. نام قسمتهای مختلف نوار ابزار را بصورت کلی مشاهده میکنید: نکته: قابلیتهای یک ابزار، مخصوصا در برنامهی جادویی فتوشاپ، در یکی دو سطر قابل توضیح نیست. کما اینکه ممکن است یک ابزار در کارهای مختلف قابلیتهای متفاوتی از خود بروز دهد.
1- مجموعهی ابزارهای انتخاب: در این مجموعه که کاربرد بسیار زیادی در فتوشاپ نیز دارد، انواع و اقسام ابزار برای انتخاب و دوربُری، حرکت، جابجایی، قسمت کردن، شمارش و... موجود است. از بالا به پایین ابزارها را بهتر بشناسیم. ابزار اول این مجموع ابزار جابجایی یا Move است. که همانطور که از نامش پیداست برای حرکت دادن و جابجا کردن تصاویر، اشیا و آیتمها مورد استفاده قرار میگیرد. بطور مثال در تصاویر زیر به کمک همین ابزار یک عکس و شی را جابجا کردیم: هر اقدام به جایجایی و حرکت دادن تصاویر در طرح به کمک این ابزار امکان پذیر است. هر ابزاری در فتوشاپ دارای تنظیماتی برای استفاده بهتر از آن ابزار است. وقتی روی ابزاری کلیک کنیم و انتخاب شود، در زیر نوار منوی فتوشاپ یک نوار جدید ظاهر میشود که تنظیمات و کارایی آن ابزار را میتوانیم به سلیقه و یا نیاز خود تغییر دهیم. وقتی همین ابزار جابجایی را انتخاب کنیم، نوار تنظیمات آن به این شکل خواهد بود: تیک گزینهی اول (Auto Select) را اگر فعال کنیم، با کلیک روی هر تصویری در طرح، لایهی آن تصویر فعال میشود. به این ترتیب برای جابجایی تصاویر مختلف در لایههای مختلف نیاز به انتخاب لایهها نیست. فقط روی تصویر همان لایه کلیک میکنیم و لایه فعال میشود و تغییرات در همان لایهی فعال اعمال میشود. روبروی آن یک لیست با دو گزینه وجود دارد. گزینههای Group و Layer. اگر گزینهی Group را انتخاب کنیم، با کلیک روی هر تصویر، اگر لایهی آن تصویر در یک گروه قرار داشته باشد، کل آن گروه فعال میشود و با جابجا کردن تصویر، تمام آیتمهای آن گروه هم جابجا میشوند. اما اگر Layer را انتخاب کنیم، با کلیک روی هر تصویر فقط لایه همان تصویر فعال میشود. در این صورت اگر لایه داخل گروهی هم باشد، تصاویر دیگر آن لایهها و گروه جابجا نمیشوند.
برای آشنایی با لایهها و گروه میتوانید به مطلبی که قبلا نوشته شده است مراجعه کنید.
قسمت بعدی در نوار تنظیمات این ابزار، گزینهای است به نام Show Transform Controls. اگر این گزینه را فعال کنیم، با کلیک روی هر تصویری، دور تا دور آن تصویر را گوشهها و زوایایی در بر میگیرد تا بتوانیم آن را کاملتر جابجا کنیم. دقیقا همانند ابزار Transform که با کلیدهای Ctrl+T به آن دسترسی داریم. قسمت بعدی این نوار از چند دکمه تشکیل شده است. کار این دکمهها این است که به ما در ترازبندی و چیدمان تصاویر لایههای مختلف کمک میکنند. برای نمونه اگر چند تصویر را در لایههای مختلف در اختیار داشته باشیم و قصد داشته باشیم که آنها را بطور منظم بچینیم نیازمند این قسمت خواهیم بود. برای نمونه به تصویر زیر دقت کنید: چهار عکس مختلف را وارد کردیم. حالا میخواهیم آنها را وسط چین کنیم. به ترتیب زیر: بطور مسلم کشیدن هرکدام از آنها با ماوس و تنظیم آنها کار سختی است. اما راه آسانتر انتخاب تمام لایههای تصاویر و دو کلیک روی نوار تنظیمات ابزار جابجایی است: قسمت بعدی نوار تنظیمات هم که مربوط به طرحها و لایههای سه بعدی است. _ _ _ _ _ _ _ _ _ _ _ _ _ _ ابزار بعدی این مجموعه، ابزار انتخاب خیمه است. چهار ابزار این قسمت را شامل میشوند که با کلیک راست روی ابزار به بقیه آنها دسترسی خواهیم داشت. Rectangular Marquee Tool – ابزار انتخاب خیمهی مربعی Elliptical Marquee Tool – ابزار انتخاب خیمهی دایرهای Single Row Marquee Tool – ابزار انتخاب افقی تک پیکسلی Single Column Marquee Tool – ابزار انتخاب عمودی تک پیکسلی - ابزار اول یا همان Rectangular Marquee Tool ابزاریست که به کمک آن میتوانیم قسمتی از تصویر یا طرح را انتخاب کنیم. با این ابزار انتخابهای ما مربع و مستطیل شکل خواهد بود. فقط کافیست روی تصویر درگ کنیم تا قسمت دلخواه ما انتخاب شود. - با ابزار Elliptical Marquee Tool محدودههای انتخابی دایرهای شکل ایجاد میکنیم. - ابزارهای سوم و چهارم هم برای انتخاب یک خط مستقیم به اندازهی یک پیکسل روی تصویر کاربرد دارند. ابزار اول برای خطوط افقی و دومی برای انتخاب یک خط عمودی استفاده میشوند. وقتی روی تصویر کلیک کنیم، یک خط انتخاب میشود. چند نکتهی مهم دربارهی انتخابها: وقتی یک قسمت از تصویر را به حالت انتخاب دربیاوریم، با نگهداشتن کلید Shift میتوانیم دوباره اقدام به ایجاد محدودهی انتخابی دیگری کنیم. بدون اینکه محدودهی قبلی حذف شود. اما اگر کلید Alt را نگهداریم و درگ کنیم، میتوانیم قسمتی از محدودهی انتخاب شده را حذف کنیم. مثلا در تصویر زیر یک محدوده را به حالت انتخاب درآوردیم: حالا ابزار انتخاب دایرهای را انتخاب و کلید Alt را نگهداشته و درگ میکنیم: در پایان محدودهی انتخابی به این شکل خواهد بود: وقتی ناحیهای را انتخاب کرده باشیم، با نگهداشتن کلید Ctrl و درگ کردن آن بخش، ناحیهی انتخابی به همراه تصویر زیرین آن حرکت میکنند. مانند تصویر زیر: اما با انتخاب هر کدام از این ابزارها، در نوار تنظیمات آنها هم گزینههای کاربردی در اختیار داریم. این نوار تنظیمات را در تصویر زیر مشاهده میکنید: قسمت اول شامل چهار تصویر است. که به ما چهار انتخاب برای ترسیم محدودهها میدهد. آیکون اول که بطور پیش فرض انتخاب شده است، امکان ایجاد ناحیههای معمولی را میدهد. آیکون دومی همان کار کلید Shift را میکند. یعنی اگر این آیکون را انتخاب کنیم، سپس روی تصویر درگ کنیم، میبینیم که یک ناحیه انتخاب میشود. حال اگر دوباره درگ کنیم، یک ناحیهی جدید ایجاد میشود و ناحیهی انتخابی قبلی هم باقی میماند. بدون نیاز به نگهداشتن کلیک Shift. آیکون سوم هم مشابه کار با کلید Alt است. در صورت انتخاب این آیکون و درگ روی ناحیهای انتخاب شده، قسمت درگ شده از ناحیه حذف میشود. اما آیکون چهارم را اگر انتخاب کنیم، با درگ کردن روی یک قسمت از ناحیهای انتخابی، قسمتی که درگ شده را به حالت انتخاب در میآورد. بعد از این چهار آیکون، یک گزینه با عنوان Feather وجود دارد. این گزینه برای ایجاد گوشههای گرد ناحیه انتخابی است. اگر در کادر Featherعدد 10 را به عنوان مثال وارد کنیم و با ابزار انتخاب مربعی را انتخاب کنیم، گوشههای ناحیهی انتخابی به اندازه 10 پیکسل گرد خواهد بود و در نهایت لبههای این قسمت به همان اندازه محو است. گزینهی بعدی در نوار تنظیمات برای نرم کردن و محو شدن گوشههای ناحیهی انتخابی است. که در بعضی ابزارها غیر فعال خواهد بود. و قسمت آخر نوار تنظیمات یک لیست با سه گزینه در اختیار ما قرار میدهد: گزینهی اول که Normal است و بطور معمول کار میکند. گزینهی دوم Fixed Ratio است. با انتخاب این گزینه دو کادر روبروی آن فعال میشود. این گزینه برای نسبت دادن طول و عرض ناحیهی انتخابی است. مثلاً اگر بخواهیم طول ناحیهای که میخواهیم انتخاب کنیم به نسبت عرض آن سه برابر باشد، در کادر اول عدد 3 و در کادر دوم عدد 1 را وارد میکنیم. گزینهی سوم این لیست هم با عنوان Fixed Size برای ایجاد انتخابهایی با اندازه معین است. مثلا اگر قرار باشد یک مربع به طول و عرض 250 پیکسل انتخاب کنیم، این گزینه را انتخاب و در کادرهای روبروی آن عددها را وارد میکنیم. مثل تصویر زیر: حالا فقط با یک کلیک روی تصویر، ناحیهای به همان اندازه ایجاد و انتخاب میشود. یک مربع کامل با اندازههای 250 در 250 پیکسل. در آخر این نوار تنظیمات یک دکمه به نام Refine Edge… نیز وجود دارد. این دکمه یک قابلیت جدید و بسیار مهم و جالب برای ایجاد ناحیههای انتخابی مشکل است (مثل موهای سر) در شرایط عادی اینچنین انتخابها بسیار مشکل هستند اما این قابلیت در این زمینه بسیار کمک حال خواهد بود. توضیح این قابلیت در این مقال نمیگنجد. برای اینکه با آن آشنا شوید، پیشنهاد میکنیم به مطلبی که قبلتر ارسال شده است مراجعه کنید: انتخابهای مشکل و پیجیده در فتوشاپ _ _ _ _ _ _ _ _ _ _ _ _ _ _ ابزار بعدی در مجموعهی انتخاب، ابزارهایی است به عنوان کمند. نام آن گویای کارایی آن هم هست. مانند کمندی به دور یک تصویر یا قسمتهای دلخواه کشیده میشود و آنها را انتخاب میکند. Lasso Tool – ابزار کمند معمولی Polygonal Lasso Tool – ابزار کمند چهار ضلعی Magnetic
درباره وبلاگ به وبلاگ من خوش آمدید موضوعات آخرین مطالب پيوندها
نويسندگان
|
||||||||||||||||
|
|
||||||||||||||||

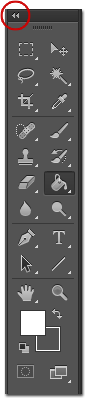
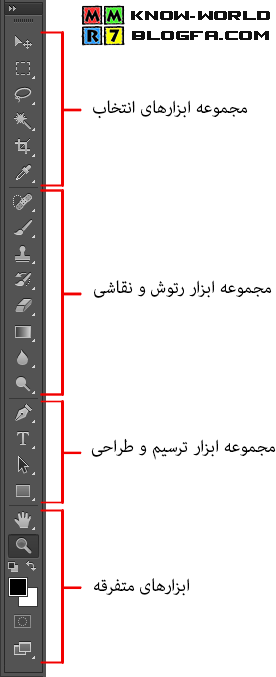
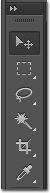
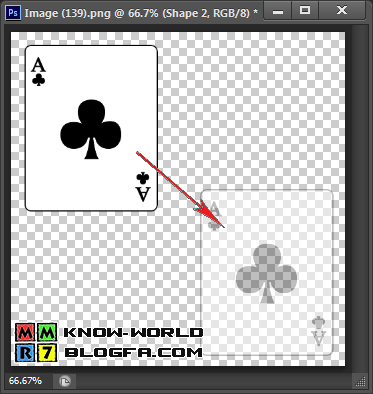
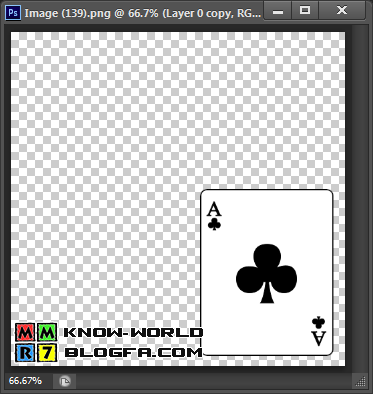

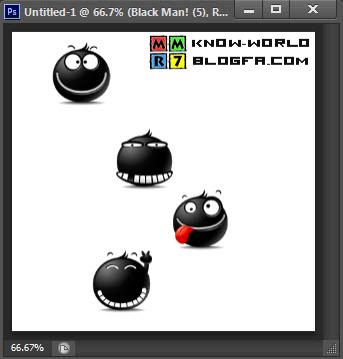
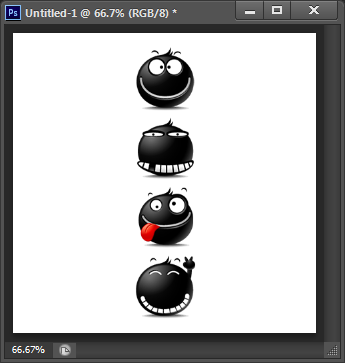
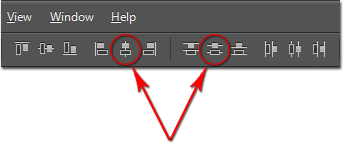
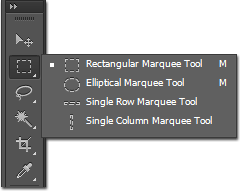

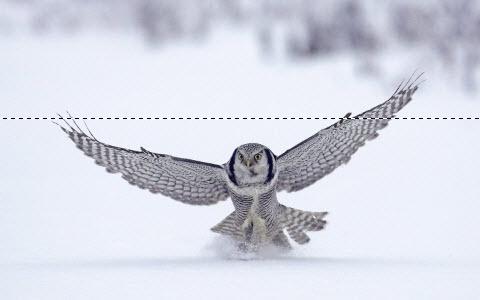
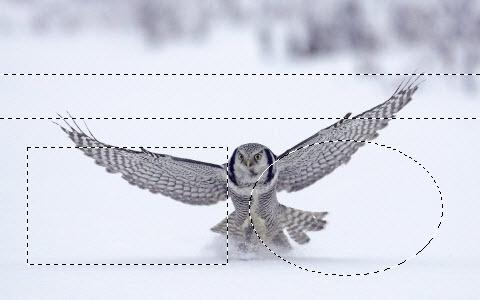
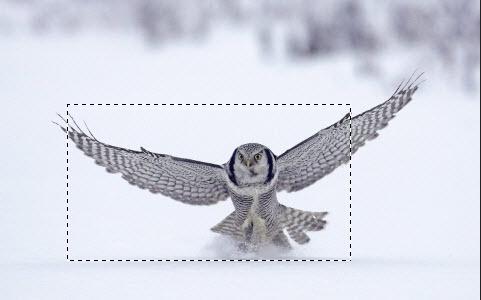
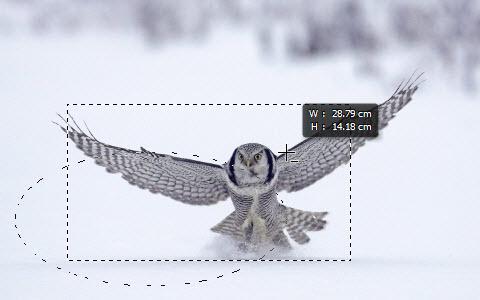
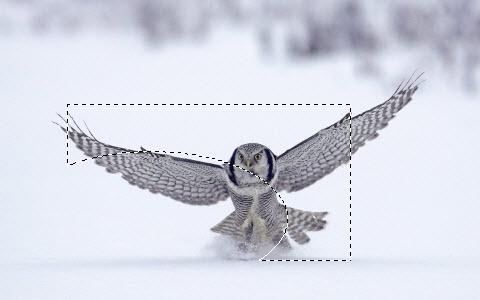
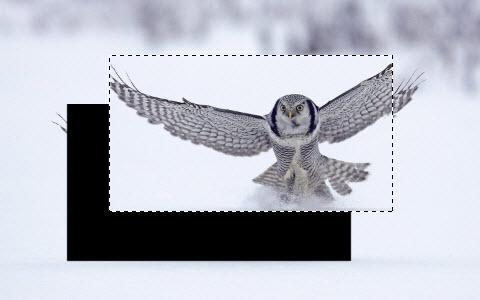

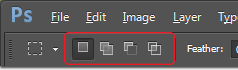
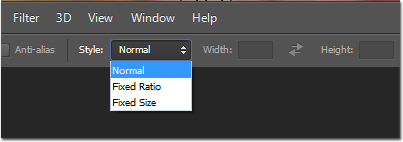

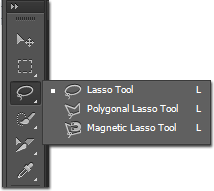
 آمار
وب سایت:
آمار
وب سایت: