|
jebril
شنبه 12 مرداد 1392برچسب:, :: 10:5 :: نويسنده : hr ashouri 2- مجموعه ابزار رتوش قسمت دوم نوار ابزار فتوشاپ شامل ابزارهایی برای رتوش و نقاشی میباشد. با هر ابزار به طور کلی آشناتر شویم. ابزار اول، ابزار ترمیم یا چسب زخم است. قسمتی که شامل چندین ابزار حرفهای برای رتوش و ترمیم تصاویر میباشد.
Spot Healing Brush Tool – ابزار ترمیم خال و لکه Healing Brush Tool – ابزار ترمیم (چسب زخم) Patch Tool – ابزار وصله کردن Content-Aware Move Tool – ابزار جابجا کردن قسمتی از تصویر Red Eye Tool – ابزار رفع قرمزی چشمها
- ابزار اول این بخش (Spot Healing Brush Tool) برای ترمیم نقاط کوچک، خطوط باریک و رتوش کردن تصویر استفاده میشود. بهترین انتخاب برای از بین بردن لکههای کوچک تصویر. فقط با یک کلیک روی لکه (مثل خال روی صورت) آن را به طور کامل از بین میبرد. ابزار بطور خودکار از رنگهای اطراف لکه نمونهبرداری میکند و با آنها لکه را میپوشاند. طوری که انگار هیچ لکهای وجود نداشته است.
- ابزار دوم (Healing Brush Tool) هم مانند همین ابزار قبلی است. منتها با این تفاوت که این ابزار بطور خودکار از رنگها نمونه برداری نمیکند. برای استفاده از ابزار باید کلید Alt را پایین نگهداشته و روی قسمتی از تصویر کلیک کنیم. به این ترتیب یک نمونهی رنگ از همان قسمت کلیک شده برداشته میشود. بعد روی قسمتی که نیاز به ترمیم دارد کلیک میکنیم. ابزار نمونهی برداشته شده را به این قسمت اعمال کرده و آن را میپوشاند و لبههای قسمت پوشش داده شده را هم به طور خودکار با طرح همسان میکند. دقت کنید که اگر بدون برداشتن یک نمونه روی طرح کلیک کنیم چنین پیغامی ظاهر میشود:
که در این پیغام هم توضیح داده باید کلید Alt و کلیک چپ ماوس را فشار دهیم تا از یک قسمت تصویر نمونهبرداری شود. به همین ترتیب با استفاده از این ابزار در تصویر زیر به إمینم کمک کردیم کمی از حالت منشوری بیرون بیاد!
- ابزار سوم (Patch Tool) هم عملی مشابه دو ابزار قبلی دارد. اما با تفاوتها و قابلیتهای خاص خودش. این ابزاریست برای وصله کردن یک قسمت از تصویر. با این ابزار قسمتی را که میخواهیم ترمیم کنیم دورگیری میکنیم. (مثل ابزار کمند) بعد قسمت انتخاب شده را گرفته و به قسمت سالم میکشیم. ابزار ناحیه انتخاب شده را با رنگهای ناحیه سالم پر میکند. بطور مثال در تصویر زیر قصد داریم خال را از روی صورت برداریم. با این ابزار دور خال را انتخاب میکنیم. بعد با ماوس این قسمت را گرفته و به سمت قسمتی از صورت که سالم و فاقد خال است میکشیم.
ابزار قسمت سالم را به روی خال قرار میدهد و آن را ترمیم میکند.
- ابزار بعد (Content-Aware Move Tool) هم مشابه همین ابزار است. با این تفاوت که بعد از دورگیری قسمتی از تصویر و درگ آن به بخشی دیگر، قسمت انتخاب شده جایگزین قسمت دیگر میشود. یعنی اگر با این ابزار قسمتی را انتخاب و حرکت دهیم، آن قسمت انتخاب شده جابجا میشود. ابزار بطور خودکار اطراف و لبههای ناحیه انتخاب شده را با قسمت جدید هماهنگ میکند و جای قبلی ناحیه را هم میپوشاند.
- و ابزار آخر هم برای رفع قرمزی چشم هنگام عکاسی است. با این ابزار به راحتی میتوانیم قرمزی چشم که بر اثر فلاش دوربین ایجاد میشود را رفع کنیم. فقط ابزار را انتخاب و روی عنبیه چشم کلیک میکنیم. خود ابزار آن قسمت را ترمیم میکند. _ _ _ _ _ _ _ _ _ _ _ _ قسمت بعدی، ابزارهای قلمموی فتوشاپ است. Brush Tool Pencil Tool Color Replacement Tool Mixer Brush Tool
- ابزار اول که قلمموی معمولی فتوشاپ است. با آن میتوانیم اقدام به کشیدن خط، رنگ کردن و هر عمل دیگری که با قلم مو انجام میشود کنیم. البته نوع و اندازه قلم در ایجاد و نقاشی بهتر به ما کمک زیادی خواهد کرد. فتوشاپ به طور پیش فرض قلمهای زیادی را نصب میکند. در صورت نیاز به قلمی خاص هم میتوان با کمی جستجو آن را دانلود و نصب کرد تا به لیست قلمموهای فتوشاپ اضافه شود. لیست قلمموها هم در نوار تنظیمات ابزار قابل دسترسی است.
در تصویر بالا این لیست را مشاهده میکنید. هر قلممویی که در فتوشاپ نصب شده باشد اینجا قابل انتخاب کردن است. قلمموهایی با اشکال معمولی، نرم، شکلدار مثل ستاره و گل و قلمموهای فرکتالی و ... بطور نمونه در تصویر زیر سه خط با سه نوع قلم موی متفاوت را مشاهده میکنید.
در بالای لیست قلمموها، دو گزینهی Size و Hardness با نواری قابل تنظیم مشاهده میشود. اولی برای تنظیم اندازهی قلم مو و دومی برای تنظیم میزان سختی یا نرمی قلممو استفاده میشود. (هر چه قلممو نرم تر انتخاب شود رنگ کمتری را به طرح وارد میکند. به نوعی شفافتر است) البته به جای انتخاب کردن این لیست از نوار تنظیمات میتوانیم روی طرح یا تصویر کلیک راست کنیم. همین جعبه ظاهر میشود تا تنظیمات فلممو دم دست ما باشد. با کلیک روی آیکون چرخ دنده در لیست قلمموها هم میتوان این قسمت را بهتر مدیریت کرد. بطور مثال قلمی را به لیست اضافه کنیم. یا چیدمان، شکل ظاهر قلمها و ... را تغییر دهیم. زیر آیکون چرخ دنده هم یک آیکون برگه خالی دیده میشود. با کلیک روی این آیکون میتوانیم قلممویی که در حال حاضر مشغول استفاده از آن هستیم را به لیست قلمموها اضافه کنیم. این عمل در مواقعی کاربرد دارد که تنظیمات قلممویی را بر حسب نیاز تغییر داده باشیم و بخواهیم در آینده به راحتی به همان تنظیمات دسترسی داشته باشیم. فقط کافی است از لیست روی آن قلم که ذخیره کردیم کلیک کنیم. استفاده درست از قلممو در طراحی حائز اهمیت بسیار است. با یک بار باز کردن این لیست قلممو روش کار آن را فرا خواهید گرفت. در نوار تنظیمات قلممو یک آیکون به شکل پوشه وجود دارد.
با کلیک روی آن چنین پنجرهای کنار طرح باز میشود.
اینجا میتوانیم تمام تنظیمات، شکل قلممو، اندازه، نزدیکی اشکال قلممو، سختی و نرمی، حتی اعمال افکت و نویز و... هر تنظیم دیگری را بر روی قلمموی انتخابی تغییر دهیم. بعد از این گزینه، در نوار تنظیمات گزینهی دیگری وجود دارد به نام Mode که برای تنظیم حالت قلممو است. دقیقا مشابه انتخاب حالت لایهها.
گزینهی بعدی در نوار تنظیمات، گزینهی Opacity است. این هم همانند کارایی آن در لایهها برای انتخاب میزان شفافیت قلممو است. هر چه عدد را کمتر بگیریم شفافیت رنگ قلممو کمتر میشود. - بعد از قلممو ابزار مداد را داریم. ابزاری با کارکرد یک مداد معمولی! که توضیحی بیشتر لازم نیست. کارایی آن مشابه قلممو است. - ابزار بعدی Color Replacement Tool است که در مواقعی که نیاز به تغییر رنگ سادهای در قسمتی از تصویر داشته باشیم این ابزار کمک رسان است. با کلیک روی یک نقطه از تصویر از رنگ آن نقطه نمونهگیری میشود و با رنگ Foreground جابجا میشود. (رنگ Foregroundیعنی رنگ فعال پالت رنگها. که در مطلب بعدی با پالت رنگها هم آشنا میشویم.) از طریق نوار تنظیمات ابزار هم میتوانید تنظیمات ابزار را تغییر دهید تا در هر نقطه به بهترین شکل نتیجه بدهد.
برای آشنایی کامل با این ابزار میتوانید به لینک زیر بروید: http://persiangfx.com/fa/tutorials/photoshop/basics/the-color-replacement-tool-in-photoshop _ _ _ _ _ _ _ _ _ _ _ _ بعد از ابزارهای قلممو، میرسیم به ابزار مهر. ابزاری که با آن میتوانیم نسبت به رفع عیوب و یا رتوش تصویر با مهرزنی اقدام کنیم. Clone Stamp Tool Pattern Stamp Tool این قسمت شامل دو ابزار است: - ابزار اول یا همان Clone Stamp Tool را برای مهر زنی یک قسمت از تصویر، بوسیلهی نمونهی ایجاد شده از یک قسمت دیگر استفاده میکنیم. دقیقا شبیه ابزار چسب زخم. اما با این تفاوت که در ابزار چسب زخم، وقتی درگ میکردیم ناحیهی درگ شده بوسیلهی نمونهی برداشته شده و البته ایجاد حواشی بطور خودکار رنگ میگرفت. اما در ابزار مهر نمونهی برداشته شده بطور کامل به ناحیهی درگ شده اعمال میشود و دیگر از نرمی گوشهها خبری نیست. یعنی به میزان اندازهی قلم، یک کپی از نمونه در محل کلیک شده چسبانده میشود. - ابزار دوم هم برای مهر زنی است اما مهر زنی بوسیلهی Patternها. وقتی ابزار را انتخاب کنیم در نوار تنظیمات گزینهی Pattern را هم میبینیم.
از بین Patternها گزینهی مناسب را انتخاب و روی تصویر درگ میکنیم. به این ترتیب قسمتهای درگ شده با GetBC(103);
درباره وبلاگ به وبلاگ من خوش آمدید موضوعات آخرین مطالب پيوندها
نويسندگان
|
||||||||||||||||
|
|
||||||||||||||||
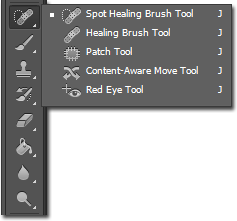

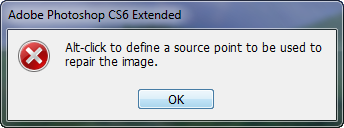
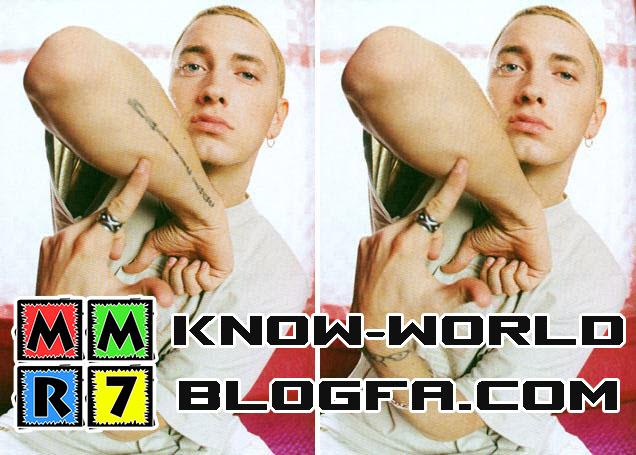




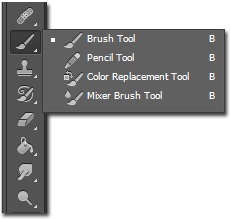
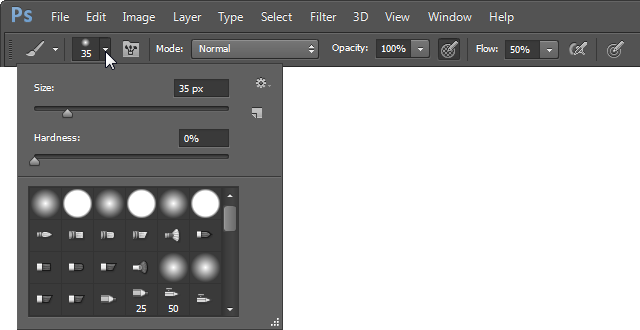
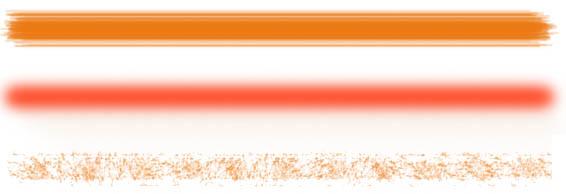

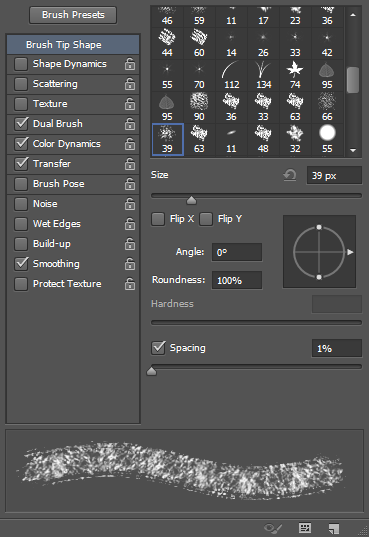
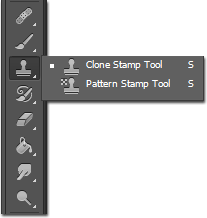

 آمار
وب سایت:
آمار
وب سایت: