|
jebril
شنبه 12 مرداد 1392برچسب:, :: 13:14 :: نويسنده : hr ashouri ابزارهای انتخاب- قسمت دوم (ابزارهای Lasso)
 ◙ مطالب و تصاویر این مجموعه بر اساس Photoshop CS5 تنظیم شده است.
◙ لینک دانلود PDF این درس در انتهای مطلب قرار گرفته است. در درس قبل با کاربرد کلی ابزارهای انتخاب و همچنین کاربرد گروه اول یعنی ابزارهای Marquee آشنا شدیم. در این درس کاربرد ابزارهای انتخاب گروه دوم یعنی ابزارهای Lasso را یاد خواهیم گرفت.
ابزارهای Lasso در اغلب مواقع مناسبترین ابزار برای انتخاب اشکال نامنظم میباشند. ابزارهای Lasso Magnetic Lasso Tool ◙ برخی از قابلیتهای گروه اول ابزارهای انتخاب در این گروه نیز وجود دارد. مانند جابهجا کردن کادر یا محتویات انتخاب شده، نحوه خارج شدن از حالت انتخاب، اضافه کردن ناحیه جدید و کاستن از نواحی قبلی، انتخاب نواحی مشترک و تغییر اندازه کادر انتخاب شده بعد از رها کردن دکمه ماوس (این قابلیتها را در درس قبل یاد گرفتیم).
برای انتخاب اطراف یک تصویر به کمک این ابزار کافیست ابزار را انتخاب کرده و آنرا دور قسمت موردنظر بکشید تا انتخاب شود. لازم به ذکر است که این ابزار ظرافت و دقت چندان بالایی ندارد.
به تصویر زیر نگاه کنید. قصد داریم قلب صورتی رنگ درون تصویر را انتخاب کنیم. ابزار را اطراف قلب میکشیم تا انتخاب شود. توجه داشته باشید که اگر دور تا دور تصویر را با ابزار انتخاب نکنید و آن را در نیمه کار رها کنید، به صورت خودکار نقطه ابتدا و انتهای انتخاب توسط یک خط به هم متصل شده و ناحیه به وجود آمده به صورت انتخاب در خواهد آمد. این را میتوانید در تصویر زیر ببینید.
برای انتخاب به کمک این ابزار باید دور تا دور ناحیه مورد نظر را با کلیک مشخص کنید. این ابزار به کمک کلیک، نقاطی را در اطراف تصویر ایجاد کرده و نقاط را با خطوط مستقیم به یکدیگر متصل میکند.
بعد از انتخاب کامل بخش مورد نظر باید ابزار را روی نقطه ابتدایی برده و کلیک کنید تا شیء به طور کامل انتخاب شود (با قرار گرفتن ابزار روی نقطه ابتدایی، یک دایره توخالی کوچک در کنار ابزار نمایان میشود). برای این منظور از کلید Enter نیز میتوانید استفاده کنید. اگر در هنگام انتخاب، به اشتباه جای دیگری از تصویر کلیک کردید با فشردن دکمه Delete یا Backspace میتوانید نقاط را از انتها حذف کنید. ولی اگر در حین انتخاب، به طور کامل از انتخاب تصویر منصرف شدید، دکمه Esc را بفشارید. تصاویر زیر مراحل انتخاب به کمک این ابزار را نشان میدهد. ابتدا یک نقطه را برای شروع درنظر گرفته و روی آن نقطه کلیک میکنیم. به کمک ابزار، دور تا دور تصویر را انتخاب میکنیم تا به نقطه ابتدایی برسیم (توجه داشته باشید که وقتی به قسمتهای ناصاف تصویر میرسیم برای بهتر شدن و دقیق تر شدن انتخاب باید کلیک را با فاصله کم انجام دهیم). همانطور که گفته شد وقتی به نقطه ابتدایی رسیدیم یک دایره کوچک توخالی در کنار ابزار نمایان میشود که میتوانید آن را در تصویر زیر ببینید.
با نمایان شدن این دایره کوچک آخرین مرحله کلیک کردن انجام میشود. کافیست کلیک کنید تا تصویر انتخاب شود.
کار این ابزار ترکیبی از دو ابزار قبل است. این ابزار زمانی مفید است که مرز بین بخش مورد نظر و زمینه آن زیاد باشد.
قابلیتها و نکاتی که برای ابزار Polygonal Lasso در بالا توضیح داده شد برای این ابزار نیز صدق میکنند. برای استفاده از این ابزار مانند قبل روی نقطهای به عنوان شروع کلیک کنید. خطوط انتخاب به صورت خودکار به نواحی دارای تضاد میچسبند ولی مسیر انتخاب را به وسیله کلیک نیز میتوانید کنترل کنید. مسیر انتخاب توسط نقاط پیوندی یا anchor point ها مشخص میشود. ممکن است همیشه تضاد بین حاشیه مورد نظر با رنگ ناحیه مجاور آنقدر زیاد نباشد که کار را برای شما آسان کند. برای اینکه این مشکل را حل کنید میتوانید از نوار Options کمک بگیرید.
در نوار Options میتوانید دو فیلد Frequency و Contrast را مشاهده کنید. در فیلد Frequency تعداد نقاط پیوندی (anchor point) را تعیین میکنیم که میتواند عددی از 0 تا 100 بگیرد. هرچه تعداد نقاط پیوندی بیشتر باشد، انتخاب با دقت بیشتری انجام میشود.
در فیلد Contrast اعداد از 1 تا 100 قرار میگیرند. عدد قرار گرفته در این فیلد نیز به بالا بردن دقت در انتخاب کمک میکند. هنگامی که تضاد بین دو ناحیه کم است بهتر است که این مقدار را افزایش دهید. شنبه 12 مرداد 1392برچسب:, :: 13:4 :: نويسنده : hr ashouri  ◙ مطالب و تصاویر این مجموعه بر اساس Photoshop CS5 تنظیم شده است. ◙ به دلیل طولانی بودن این درس، درس در دو بخش ارائه میگردد. بخش اول را در همین پست و بخش دوم را در پست بعدی همین تاپیک میتوانید مشاهده کنید. ◙ لینک دانلود PDF این درس به طور کامل و یکجا در انتهای پست دوم قرار گرفته است. ◙ علامت *** که بین گروههای ابزار قرار گرفته، جهت نمایش دستهبندی ابزار در فتوشاپ CS5 میباشد.
همانطور که قبلاً مشاهده کردید پنل tools یا نوار ابزار، پنلی باریک و بلند است که در سمت چپ ناحیهکاری قرار دارد. این پنل شامل ابزارهایی جهت انتخاب، نقاشی، تغییر موقیعت تصاویر سهبعدی، رنگ پیشزمینه و پسزمینه و... میباشد.
اگر به قسمت بالای این پنل نگاه کنید، یک علامت پیکان دوتایی مشاهده خواهید کرد قبل از اینکه به توضیح کاربرد ابزار بپردازیم لازم است نحوه انتخاب و استفاده از ابزارهای پنهان را یاد بگیریم. بعضی از ابزارهای فتوشاپ به صورت گروهی دستهبندی شدهاند و شما هربار میتوانید یکی از ابزار آن گروه را مشاهده کنید. هنگامیکه در گروه بیش از یک ابزار وجود داشته باشد، درکنار تصویر آن ابزار، یک علامت کوچک سیاهرنگ مشاهده میشود. برای دیدن ابزار مخفی این گروه کافیست روی علامت کلیک کرده و مدت کوتاهی نگه دارید تا لیست ابزار نمایان شود. همچنین میتوانید روی ابزار موردنظر کلیک راست کنید تا لیست باز شود. بعد از باز شدن لیست، با کلیک روی ابزار دلخواه میتوانید آن را انتخاب کنید.
 در ادامه به توضیح مختصری از کاربرد ابزارها میپردازیم. در طول انجام پروژهها و بخشهای بعدی آموزش کاربرد هرکدام را بهتر یاد خواهیمگرفت. توجه کنید که نام ابزار را با بردن نشانگر ماوس روی آنها میتوانید مشاهده کنید.
Rectangular Marquee Tool
Eliptical Marquee Tool Single Row Marquee Tool Single Column Marquee Tool
***
Lasso Toll
Polygonal Lasso Tool Magnetic Lasso Toll ***
Quick Selection Tool
Magic Wand Tool
***
Crop Toll
Slice Tool Slice Select Tool ***
Color Sampler Tool
Ruler Tool
Count Tool
***
Spot Healing Brush Tool Healing Brush Tool Patch Tool Red Eye Tool ***
Brush Tool
Pencil Tool Color Replacement Tool Mixer Brush Tool ***
Clone Stamp Tool
Pattern Stamp Tool ادامه مطلب ... شنبه 12 مرداد 1392برچسب:, :: 11:16 :: نويسنده : hr ashouri اجرای خودكار برنامهها از دیسكهای نوری (اتوران) از جمله امكاناتی بود كه در ویندوز 95 غوغایی بهپا كرد و با استفاده از آن، امكانات مختلفی در اختیار كاربران قرار گرفت. به مرور این قابلیت به تمامی نرمافزارها، بازیها و دیگر اطلاعات ذخیره شده روی دیسكهای نوری اضافه شد و به كاربران این امكان را داد تا بهطور خودكار و بدون نیاز به داشتن دانشی از چگونگی اجرای اطلاعات موردنظر، آنها را اجرا كرده و به استفاده از آنها بپردازند. این قابلیت با پیشرفت محصولات و رسانههای ذخیرهساز همچون حافظههای فلش روزبهروز بیشتر مورد استفاده كاربران قرار گرفت، بهطوریكه به روشی بسیار كارآمد و موثر برای انتشار ویروسها از رایانهای به رایانه دیگر تبدیل شد! متاسفانه این روزها برای هر كاربری از قابلیت اتوران حرف بزنید اولین چیزی كه به ذهنش میآید ویروسهایی است كه توسط این قابلیت انتشار مییابد و از رایانهای به رایانه دیگر نیز منتقل میشود. این نوع انتشار ویروس آنقدر خطرناك است كه بسیاری از نرمافزارهای امنیتی و ضدویروس اولین اقدامی كه برای حفظ امنیت سیستمعامل و رایانه به انجام میرساند، غیرفعالكردن قابلیت اجرای خودكار برنامهها از CD، DVD، حافظههای فلش و... است. همانطور كه میدانید برای آلوده شدن به ویروس اتوران حتما نباید رایانه خودتان آلوده به ویروس باشد، بلكه با یكبار اتصال حافظه فلش شخصی شما به یك رایانه آلوده، در كسری از ثانیه ویروس به حافظه فلش شما نیز منتقل شده و با اتصال آن به رایانه شما، كل رایانه را نیز آلوده میكند! اگر شما هم با این مشكل مواجهید و نگران آلوده شدن حافظه فلش خود هنگام اتصال به رایانههای دیگر هستید، میتوانید از نرمافزار رایگان Bitdefender USB Immunizer كمك بگیرید.
نرمافزار فوق یكی از جدیدترین محصولات Bitdefender است كه به شما این امكان را میدهد تا بسادگی از حافظههای فلش خود در برابر فایلهای اتوران آلوده حفاظت كنید. روش كار این نرمافزار بهاین صورت است كه یك فایل با نام autorun.inf را كه برای اجرای فایلها بهصورت خودكار مورد استفاده قرار میگیرد، به طور كاملا خالی و فاقد محتوا روی حافظه فلش شما ایجاد كرده و با شیوه خاصی كه این عملیات كپی انجام میشود مانع كپیشدن یا جایگزینی فایل دیگری با همین نام روی آن میشود. در چنین شرایطی فایل حامل ویروس در سیستمهای آلوده نمیتواند خودش را روی حافظه فلش شما كپی و از قابلیت اتوران در آن سوءاستفاده كند.
نرمافزار Bitdefender USB Immunizer نیاز به نصب ندارد و بهمحض اجرا همه حافظههای فلش متصل به رایانه را تشخیص داده و آنها را برای شما فهرست میكند. حافظههای فهرست شده توسط نرمافزار با هالهای نورانی به دو رنگ قرمز و سبز نمایش داده میشود كه رنگ قرمز امن نبودن حافظه فلش شما را گوشزد میكند و رنگ سبز نشاندهنده آن است كه عملیات ایمنسازی روی حافظه فلش شما انجام شده است. البته برای ایمنسازی حافظههای فلش مشخص شده با نور قرمزرنگ باید یكبار روی نام آنها كلیك كنید! از دیگر امكانات این نرمافزار، ایمنسازی تمامی حافظههای فلش بهصورت خودكار است كه برای فعالسازی آن باید روی آیكون چرخدنده كوچكی كه در بالای پنجره نرمافزار وجود دارد كلیك كرده و پس از آن در پنجره بهنمایش درآمده گزینه مربوط را روی حالت ON قرار دهید. توجه داشته باشید كه این نرمافزار قادر به پاككردن ویروسها از روی حافظههای فلش و رایانه شما نیست و تنها كاری كه انجام میدهد حفاظت از حافظههای فلش در برابر آلودگی به ویروسهای اتوران و انتقال آنها از رایانهای به رایانه دیگر است. همچنین فایل اتوران ایجاد شده توسط این نرمافزار براحتی از حافظه فلش شما پاك نمیشود و برای حذف آن باید از روشهایی همچون حذف توسط سیستمعامل لینوكس یا مكینتاش یا فرمتكردن كامل حافظه فلش كمك بگیرید. Bitdefender USB Immunizer در تمامی نسخههای 32 و 64 بیت سیستمعامل ویندوز اكسپی، ویستا و 7 قابل استفاده است و از فایلسیستمهای مختلف FAT FAT32 NTFS نیز پشتیبانی میكند. نکته مهم: بعد از ایمن کردن فلش خود با این برنامه، قادر به حذف معمولی فایل اتورانی که داخل فلش ساخته شده نمیباشید. برای این منظور باید فلش خود را فرمت کنید. لینک مستقیم دانلود برنامه، با حجم تقریبی 4 مگابایت: http://labs.bitdefender.com/wp-content/uploads/downloads/2012/05/BDUSBImmunizerLauncher.exe
منبع: جامجم
شنبه 12 مرداد 1392برچسب:, :: 11:15 :: نويسنده : hr ashouri خیلی از مدیران سیستم تمایل ندارند که کاربران دیگر سیستم به پورتهای USB سیستم آنها دسترسی داشته و از آنها استفاده کنند. از لحاظ امنیتی هم این نکته قابل توجهی است. به طور مثال در یک شرکت همین نکته میتواند باعث جلوگیری از سرقت اطلاعات و یا اعمال خسارت به شرکت باشد.
اگر خواستید دسترسی بقیه کاربران به پورتهای USB را غیرفعال کنید میتوانید از رجیستری ویندوز هم کمک بگیرید. برای راحتی کار فایل رجیستری زیر را دانلود کنید: روی فایل دابل کلیک کنید و سوالات امنیتی را هم تأیید کنید.
بعد از یک بار Restart سیستم، این قابلیت در ویندوز غیرفعال میشود. حالا اگر کاربری بخواهد ابزار USB را به سیستم وصل کند در استفاده از آن ناموفق خواهد بود.
نکته: البته به این نکته هم توجه داشته باشید که اگر کاربر دیگر دسترسی مدیر داشته باشد به راحتی میتواند تنظیمات را برگرداند و از پورتها استفاده کند...
اگر در هر زمان نیاز داشتید که دوباره استفاده از پورتها را فعال کنید میتوانید از فایل زیر کمک بگیرید: با اجرای این فایل، دوباره پروتهای USB فعال میشوند. منبع: How-To Geek
شنبه 12 مرداد 1392برچسب:, :: 11:14 :: نويسنده : hr ashouri اگر ویندوزی اصل روی سیستم نصب کردهاید و قصد دارید کامپیوترتان را بفروش برسانید و میخواهید قبل از آن شمارهی سریال فعالسازی را به طور کامل از سیستم پاک کنید تا روی سیستم جدید آن را نصب کنید، میتوانید به روش زیر عمل کنید:
ابتدا باید شمارهی سریال را بدست بیاوید. پس CMD را در حالت مدیر باز کنید و عبارات زیر را در آن وارد و تأیید کنید:
ویندوز یک پنجرهی کوچک باز میکند و دستهای اطلاعات دربارهی شمارهی سریال و دیگر کدهای ویندوز نمایش میدهد.
حالا برای پاک کردن کامل شمارهی سریال، باید از سوییچ /upk قبل از شمارهی سریال دریافتی استفاده کنید. یعنی کد زیر را در CMD تایپ و تأیید کنید:
دقت کنید که به جای عبارت 507660dd-3fc4-4df2-81f5b559467ad56b باید از activation ID خودتان که در مرحلهی قبل به دست آورده بودید استفاده کنید.
اگر همه چیز درست پیش رفته باشد شمارهی سریال فعالسازی ویندوز شما بطور کامل از سیستم حذف شده است. پیغامی هم به همین منظور نمایش داده خواهد شد.
اگر هر زمان نیاز به نصب و فعال کردن شماره سریال ویندوز داشتید میتوانید از سوییچ /ipk قبل از شماره سریال خودتان استفاده کنید.
منبع: How-to Geek
شنبه 12 مرداد 1392برچسب:, :: 11:12 :: نويسنده : hr ashouri فراموش کردن رمز عبور ویندوز دردسر ساز نیست! چون این رمز به راحتی هر چه تمامتر به وسیلهی هر کاربری قابل شکستن و وارد شدن به ویندوز است! واقعیت این است که رمز عبور ویندوز به هیچ عنوان امن نیست و هیچگاه روی آن اتکایی نداشته باشید. برای محافظت از رمزها و فایلهای خود بهتر است به برنامههایی مثل KeePass و TrueCrypt اعتماد کنید که کاملاً رایگان هم هستند.
اما در این مطلب هم روشی برای ریست کردن رمز عبور ویندوز را فرا میگیریم. اگر رمز ویندوز را فراموش کردید، با چند گام ساده میتوانید آن را بازیابی (Reset) کنید. ابتدا از روی DVD ویندوز را بوت کنید. سپس در پنجرهی نصب گزینهی Repair your computerرا انتخاب کنید.
در پنجرهی باز شده برنامهی Command Prompt را اجرا کنید.
برای گام اول باید فایلی را دستکاری کنید. پس از فایل حاوی کلید یک بکاپ بگیرید تا در آینده به مشکلی برنخورید. روش بکاپ گرفتن هم به این ترتیب است که عبارت زیر را در Command Prompt وارد و تأیید کنید: copy c:\windows\system32\sethc.exe c:\ یک کپی از فایل اجرایی sethc.exe در درایو C ذخیره میشود. حالا برای کپی فایل اجرایی خط فرمان و جایگزینی آن با فایل قبلی عبارت زیر را وارد و تأیید کنید: copy c:\windows\system32\cmd.exe c:\windows\system32\sethc.exe
سیستم را مجدد راهاندازی کنید. بعد از وارد شدن به صفحهی Login کلید Shift را پنج مرتبه فشار دهید. به این ترتیب Command Prompt در حالت مدیر اجرا میشود.
حالا عبارت زیر را وارد و تأیید کنید. (به جای name و password، نام و رمز عبور دلخواهتان را وارد کنید) net user name Password
حالا میتوانید با این رمز جدید وارد ویندوز شوید. در آخر میتوانید با اجرای دستور زیر فایلی که از آن پشتیبان گرفته بودید را به سر جای خود برگردانید. برای اینکار دوباره ویندوز را از DVD بوت کنید و به CMD بروید. بعد با وارد کردن دستور زیر در CMD فایل را بازگردانی کنید. copy c:\sethc.exe c:\windows\system32\sethc.exe با یک بار ریستارت سیستم، دوباره فایل سر جای خودش است. منبع: How_To Geek
شنبه 12 مرداد 1392برچسب:, :: 11:9 :: نويسنده : hr ashouri اگر ویندوزی اصل روی سیستم نصب کردهاید و قصد دارید کامپیوترتان را بفروش برسانید و میخواهید قبل از آن شمارهی سریال فعالسازی را به طور کامل از سیستم پاک کنید تا روی سیستم جدید آن را نصب کنید، میتوانید به روش زیر عمل کنید:
ابتدا باید شمارهی سریال را بدست بیاوید. پس CMD را در حالت مدیر باز کنید و عبارات زیر را در آن وارد و تأیید کنید:
ویندوز یک پنجرهی کوچک باز میکند و دستهای اطلاعات دربارهی شمارهی سریال و دیگر کدهای ویندوز نمایش میدهد.
حالا برای پاک کردن کامل شمارهی سریال، باید از سوییچ /upk قبل از شمارهی سریال دریافتی استفاده کنید. یعنی کد زیر را در CMD تایپ و تأیید کنید:
دقت کنید که به جای عبارت 507660dd-3fc4-4df2-81f5b559467ad56b باید از activation ID خودتان که در مرحلهی قبل به دست آورده بودید استفاده کنید.
اگر همه چیز درست پیش رفته باشد شمارهی سریال فعالسازی ویندوز شما بطور کامل از سیستم حذف شده است. پیغامی هم به همین منظور نمایش داده خواهد شد.
اگر هر زمان نیاز به نصب و فعال کردن شماره سریال ویندوز داشتید میتوانید از سوییچ /ipk قبل از شماره سریال خودتان استفاده کنید.
منبع: How-to Geek
شنبه 12 مرداد 1392برچسب:, :: 11:5 :: نويسنده : hr ashouri اهی هنگام کار با فتوشاپ، نیاز به شمارش اجزا و آیتمهایی در تصویر داریم. بطور مثال شمارش افرادی که در تصویر حضور دارند. یا شمارش هر شی دیگری در تصویر. برای اینکه چنین چیزهایی را بشمارید چه روشی را بکار میبرید؟ بطور یقین، شمردن آنها با چشم و در ذهن عمل بسیار سخت و گاهی غیر ممکنی میشود.
عکس: http://www.johnston.k12.ia.us
اما فتوشاپ یک ابزار برای این منظور در نوار ابزار خودش دارد. که با استفاده از آن میتوان به راحتی آیتمهای مورد نظر یک تصویر را شمرد. برای نمونه، میخواهیم تعداد دانههای تمشک زیر را بشماریم:
خب حالا ابزار اشاره شده را با نام Count Tool از نوار ابزار و زیر مجموعهی ابزار قطرهچکان انتخاب میکنیم.
نکته: ممکن است ابزار بنا به نسخه فتوشاپ شما، در محلی دیگر، به عنوان مثال بالای ابزار بزرگنمایی، قرار داشته باشد. در زیر نوار منوی فتوشاپ، منوی تنظیمات این ابزار ظاهر میشود.
که از این نوار تنظیمات برای اعمال تغییرات روی شمارش و اعداد استفاده میکنیم. مثلاً میتوانیم رنگ اعداد را از اینجا تغییر دهیم. تعداد شمارش را مشاهده کنیم. شمارشها را در یک گروه و پوشه قرار دهیم تا با شمارشهای دیگر مخلوط نشوند. (از این قابلیت، برای شمارشهای زیادتر اما جدا استفاده میکنیم. مثلاً رنگ شمارش جدیدتر را تغییر دهیم، یا اجزای دیگری را شروع به شمردن کنیم). شمارشها را ناپدید یا حذف کنیم. و در آخر اینکه میتوانیم اندازه اعداد شمارش را بزرگتر یا کوچکتر کنیم. همه این کارها از طریق همین نوار تنظیمات قابل انجام است. (که با یک نگاه به آن متوجه کارکرد هر کدام از قسمتها خواهید شد) حال، شروع به شمارش میکنیم. با ماوس روی هر کدام از دانههای تمشک که کلیک کنیم یک عدد در آنجا ثبت خواهد شد. با کلیک بعدی روی دانهی بعدی، عدد دیگری ثبت میشود. و به همین ترتیب، با ادامه این عمل تا آخرین دانه، میتوانیم به راحتی و بدون نیاز به حفظ اعداد در حافظه، دانهها را بشماریم. مانند تصویر زیر:
حتی نیازی به خواندن اعداد از روی تصویر هم نیست. چرا که در نوار تنظیمات ابزار، تعداد کلیکها (شمارش) را در جلوی گزینه Countمیتوانیم مشاهده کنیم.
به همین آسانی و راحتی میتوانیم اجزای مورد نظر یک تصویر را بشماریم. البته این ابزار پر استفادهای در فتوشاپ نیست، اما برای کار با فتوشاپ بهتر است همه جای آن را دقیق بشناسیم! و البته ابزار گاهی بسیار کاربردی است. شاد باشید
شنبه 12 مرداد 1392برچسب:, :: 11:1 :: نويسنده : hr ashouri همهی کاربران فتوشاپ، در مرحلهی اولی که با این برنامه آشنا شدند، درک کامل و دقیقی از لایهها نداشتهاند. بی شک همه با استفاده مکرر و دنبالهدار متوجهی کاربرد دقیق لایه در طرح شدیم. در این مطلب، با لایهها و پنل لایهها در فتوشاپ آشنا خواهیم شد.
لایه ها چه هستند؟ بگذارید کمی راحتتر و سادهتر حرف بزنیم. لایه از نامش پیداست، یک لایه است. لایهای روی طرح. وقتی طراح شروع به ایجاد یک طرح میکند، آن طرح را با لایههای مختلف میسازد. لایهها در اصل همانند کاغذهایی هستند که روی طرح قرار دارند و هر کدام قسمتی از تصویر را نمایش میدهند. هر لایه شامل طرح، نقش و عنصری است که طراح نیاز دارد از بقیهی طرح جدا باشد تا آسانتر روی آن لایه کار کند. این خصوصیت امکان اعمال تغییرات بر روی یک لایه را میدهد. مثلاً طراح یک تصویر جدید را وارد طرح میکند و تغییرات دلخواهش را فقط بر روی همان تصویر اعمال میکند و اصل تصویر بدون تغییر میماند. به عنوان مثال فرض کنید چند کاغذ شفاف در اختیار دارید که روی هر کدام یک تصویر کشیدهاید. مثلاً یکی شامل تصویر یک گل است، دیگری تصویر یک درخت و دیگری آسمان. حالا اگر این کاغذها را به روی هم قرار دهید، به یک تصویر منظره میرسید. زیرا کاغذها شفافند و تصاویر کاغذهای زیرین خود را نیز در کنار تصویر خودشان نشان میدهند. به این ترتیب شما در کنار هم چیدن آنها، ویرایش و یا جابجایی آنها، تسلط و اختیار عمل بیشتری دارید. زیرا تصاویر از هم جدا هستند و برای تغییر یکی، بقیه نیز دستخوش تغییرات نمیشوند.
لایهها دقیقا همین کاغذهای شفاف هستند. البته با کلی قدرت و توانایی بیشتر! منویی با عنوان Layers در نوار منوی فتوشاپ وجود دارد که با استفاده از آن میتوان روی پنل لایهها و لایههای داخل آن تغییرات خود را اعمال کنیم.
آشنایی با پنل لایهها و اجزای آن لایهها در فتوشاپ دارای پنل و قسمتی مخصوص به خود هستند که در محیط اصلی فتوشاپ، معمولاً در پایین، سمت راست به عنوانLayers قابل مشاهده است. (در تصویر زیر)
چنانچه این قسمت را در پنجرهی فتوشاپ نمیبینید باید آن را از منوی Window و با کلیک روی گزینه Layers فعال کنید تا پنجره و پنل لایهها در محیط فتوشاپ در دسترس باشد. پنل لایهها از هفت قسمت اصلی تشکیل شده، که در تصویر زیر این قسمتها را میبینید.
حال به معرفی کلی هر کدام از این بخشها میپردازیم. بخش اول، نوعی فیلتر در پنل لایههاست. فرض کنید چندین لایه در این پنل قرار دارد. حال شما به عنوان طراح میخواهید به بعضی لایههای خاص دسترسی داشته باشید. مثلاً فقط لایههای متنی را مشاهده کنید یا لایههایی که دارای افکت مخصوصی هستند. این فیلترها پنل را خلوتتر و دسترسی به لایههای مخصوص را آسان میکنند. (این بخش فقط در نسخههای آخر فتوشاپ موجود است) سمت چپ این بخش، یک منو قرار دارد که میتوان نوع فیلترها را از آن انتخاب کرد. که در تصویر زیر لیست این منو مشخص است: بخش دوم پنل لایهها، منویی مخصوص انتخاب نوع و حالت لایهها است. از منوی این بخش میتوان حالت لایه را انتخاب کرد. این منو شامل لیستی نزدیک به 30 حالت مختلف است. مثلا وقتی حالت لایهای را بر روی Darken قرار دهیم، تصاویر آن لایه کمی تیره شده و البته کمی هم تصویر لایههای زیرین را نمایش میدهد. این قسمت تغییر حالت لایهها در اکثر مواقع به کار میآید و با یکی دو بار استفاده از آن، بطور کامل به روش کارکرد آن واقف خوهید شد. (این گزینههای حالت لایه، در تمامی افکتهای فتوشاپ قابل دسترسی هستند) بخش سوم پنل لایهها، از دو گزینه که به صورت درصد مشخص شدهاند تشکیل شده است. گزینههای Opacity یا شفافیت (کدری و تاری) لایه و گزینه Fill یا پر شدگی لایه. عملکرد این گزینهها از نامشان پیداست. با کم کردن میزان گزینهی Opacity میتوان شفافیت تصاویر یک لایه را کم کرد. در این صورت تصاویر لایههای زیرین نیز قابل دیدن میشوند. گزینه Fill هم مشابه همین گزینهی شفافیت است، اما در اصل تفاوتش در این است که با کم کردن این یکی، میزان پر شدگی و تراکم رنگهای یک لایه کم میشود. از این دو گزینه نیز در اکثر مواقع استفاده خواهید کرد. بخش چهارم پنل لایهها، بخش قفل آن است. در این بخش میتوانیم لایههای مورد نظر خود را قفل کنیم تا از تغییرات مصون بمانند. مثلاً فرض کنید یک لایه را در بهترین حالت تنظیم کرده و تغییر دادهاید. حال میتوانید همان لایه را قفل کنید تا دیگر امکان حرکت و رنگ کردن و افکت گذاری و... به روی آن لایه مقدور نباشد. آیکون اول از راست، که شکل یک قفل است، تمام محدودیت ها و قفلها را به لایه اعمال میکند. آیکون دوم (که شکل چهار فلش است) امکان حرکت لایه را قفل میکند تا تصاویر آن لایه با ابزار جابجایی، قابل حرکت نباشند (به نوعی آن را به طرح سنجاق میکند) آیکون سوم (که شکل قلم مو است) امکان نقاشی و رسم اشکال را در لایه محدود میکند و آیکون چهارم نیز امکان استفاده از پس زمینه خالی فتوشاپ را نمیدهد. روی هر کدام از این آیکونها که کلیک کنید، لایه با همان قفل حفاظت میشود. و روی لایه نیز شکل قفل ظاهر میشود.
اگر خواستید قفل لایهای را باز کنید، روی همان آیکونی که قفل شده است کلیک کنید تا قفل باز شود. بخش پنجم پنل لایهها، شامل خود لایهها میشود. یعنی محل نمایش، اعمال تغییرات و کار بر روی لایهها. لایههایی که وارد فتوشاپ میکنید (یا ایجاد میکنید) به ترتیب در این بخش قرار خواهند گرفت. بخش ششم پنل لایهها شامل ابزارها و افکتهای لایه است. این بخش پر استفاده (بهتر بگوییم همیشه استفاده شده) از پنل لایههاست. با کلیدهای این بخش نیز آشناتر شویم. - کلید اول از راست (شکل سطل زباله) برای حذف یک لایه، افکت یا ماسک لایه به کار میرود. با کلیک روی این دکمه، لایهی جاری (لایهای که مشغول کار روی آن هستیم و در انتخاب است) حذف خواهد شد. - کلید دوم (شکل برگه خالی) برای ایجاد یک لایهی جدید و خالی استفاده میشود. با کلیک روی این دکمه، یک لایه در بالای لایهی جاری ایجاد میشود. - کلید سوم (شکل پوشه) برای ساخت گروه در پنل لایهها مورد استفاده قرار میگیرد. با کلیک روی این دکمه یک پوشه در پنل لایهها ایجاد میشود. میتوانیم لایههای هم خانواده و یا شبیه هم را داخل آن پوشه بکشیم. به این ترتیب پنل ما خلوتتر و سردرگمی ما کمتر خواهد بود. این عمل در طرحهای بزرگ و با لایههای زیاد یک ضروریت است. - کلید چهارم (شکل دایره) برای ساخت لایهای تشکیل شده از لایهی جاری، و با تغییرات دلخواه ما به کار میرود. یعنی یک لایه با تنظیمات جدا. با کلیک روی این دکمه لیستی باز میشود که میتوانید گزینهی مورد نظر را انتخاب کنید. این لیست را در تصویر زیر میبینید.
برای مثال اگر از لیست گزینه Color Balance را انتخاب کنید، یک لایه در بالای لایهی جاری ایجاد میشود که در تنظیمات آن میتوانید رنگ بندی لایهی جاری را به کلی تغییر دهید. این بخش، ابزار فوقالعاده خوب و کاربردیای محسوب میشود. - کلید پنجم (به شکل یک مستطیل و دایرهی داخل آن) برای ایجاد ماسک در لایهی جاری به کار میرود. با کلیک روی این دکمه، یک ماسک به لایه اضافه میشود. از ماسکها استفاده زیادی در طراحی خواهید کرد. ماسک لایه میتواند حاوی تنظیمات و افکتهایی برای لایه باشد، در عین حال از لایه جدا هم باشد. - کلید ششم (شکل fx) شامل افکتهای کامل فتوشاپ است. با کلیک روی این دکمه لیستی از افکتها باز خواهد شد. همین لیست زیر: که با انتخاب هر کدام از افکتها، میتوانیم آن افکت را به روی لایه مورد نظر اعمال کنیم. مثلاً سایه دار کردن تصویر لایه، سه بعدی کردن آن و کلی افکت جالب و زیبا. - و کلید هفتم (شکل زنجیر) برای لینک کردن چند لایه به هم کاربرد دارد. بعنوان مثال میتوانید چند لایه را با هم انتخاب کنید و با کلیک روی این دکمه آنها را لینک کنید. از این به بعد تغییرات اعمال شده روی هر کدام از لایههای لینک شده، در بقیه آنها نیز تآثیرگذار است. برای خروج از لینک گذاری یک لایه، کافی است روی شکل زنجیر روی همان لایه یک بار کلیک کنید تا لینک حذف شود. و در آخر بخش هفتم پنل لایهها، قسمت اختیارات و تنظیمات و اعمال برخی افکتها به لایههاست. این بود شکل کلی، و قابلیتهای پنل لایهها. که البته برای شناخت کامل آن نیاز به چند بار استفاده از آن دارد!
خصوصیات لایه ها لایهها چند خصوصیت بسیار مهم دارند که باید حتماً به آنها توجه داشته باشید. بیایید کمی با تمرین پیش برویم و خصوصیات لایهها را بهتر بشناسیم. من تصویری را در فتوشاپ باز میکنم. تصویر یک پوشه. بلافاصله یک لایه در پنل لایهها، حاوی همان تصویر پوشه ایجاد خواهد شد. حالا تصویر دیگری را وارد میکنم. مثلاً تصویر آیکون فایرفاکس. در این صورت لایهای دیگر در پنل ایجاد میشود. اگر نگاهی به طرح بیندازیم میبینیم که فایرفاکس روی پوشه قرار گرفته و قسمتی از آن را پوشانده است.
این خصوصیت مهم لایههاست. لایههای بالاتر، لایههای زیرین را خواهند پوشاند. مثلا اگر من جای این دو لایه را عوض کنم (لایهی پوشه را بکشم و بالای فایرفاکس بگذارم) طرح به این ترتیب تغییر خواهد کرد: حال من میخواهم کمی تصویر فایرفاکس را شفاف کنم. برای این کار مقدار گزینه Opacity را به روی 50% تنظیم میکنم.
حالا طرح به این شکل است:
میبینید که تصویر فایرفاکس شفاف شد و تصاویر زیر آن قابل مشاهده است. این دیگر خصوصیت لایههاست. میتوانیم آنها را شفاف، کدر، تار و... کنیم.
میتوانیم لایهها را به طور موقت غیر فعال کنیم. برای اینکار روی آیکون چشم کنار هر لایه کلیک کنید تا پنهان شود.
در این صورت در طرح نیز اثری از آن لایه و محتویاتش نخواهد بود. مثل تصویر زیر که عکس فایرفاکس ما دیده نمیشود:
این هم از خصوصیت لایههاست. و البته کمکی بسیار بزرگ برای طراح در مواقع خاص. برای تغییر نام هر لایه نیز روی نام آن دابل کلیک کنید تا انتخاب (هایلایت) شود.
و بعد عنوان دلخواه خودتان را تایپ کنید. میتوانید از هر لایه نیز یک کپی بگیرید. که آن کپی در یک لایهی جدید ایجاد خواهد شد. برای گرفتن کپی از لایه، باید به منوی Layersفتوشاپ وارد شوید. یا لایه را بکشید و به روی دکمه Add new Layer بندازید. و اما خصوصیت مهم دیگر لایهها (شاید بتوان گفت مهمترین خصوصیت) این است که اکثر فرامین و افکتها و تغییرات داده شده، در لایهی جاری ثبت خواهد شد. مثلاً فرض کنید من ابزار پاک کن را برداشته و روی طرح کلیک کنم. به این ترتیب:
میبینید که قسمتی از آیکون فایرفاکس حذف شده اما تصویر پوشه بی هیچ آسیبی باقی مانده است. چرا؟ چون در پنل لایهها، لایهی فایرفاکس انتخاب شده است. (با هایلایت آبی)
و هر تغییری که در طرح ایجاد کنم، شامل این لایه میشود و به لایههای دیگر سرایت نمیکند. برای انتخاب لایهها، فقط کافیست روی آنها یک بار کلیک کنید تا رنگشان آبی شود. (در اصل هایلایت آبی) مثلاً من در تصویر زیر، لایهی اول را انتخاب کردم به جای فایرفاکس:
از الان تغییراتی که به طرح وارد کنم، روی این لایه (و تصویر پوشه) اثر خواهد گذاشت.
افکت ها توانایی افکتها و جلوهای که به طرح ما میدهند نکتهای است که همه به آن واقفیم. مثلاً با همین افکتها میتوانیم تصویری را سه بعدی کنیم، سایه دار کنیم، رنگ بندی کنیم و کلی افکت جالب و کاربردی. هر افکت نیز به روی یک لایه (لایهی جاری) اثر گذار است. خب، بیایید یک افکت به تصویرمان وارد کنیم. میخواهم تصویر پوشه را سایه دار کنم. اول روی لایهی پوشه کلیک میکنم تا انتخاب شود. بعد در زیر پنل لایهها، روی دکمهی افکتها کلیک میکنم و از لیست باز شده، Drop Shadow را انتخاب میکنم. پنجرهی زیر باز میشود:
این پنجره شامل همهی افکتهای مورد نیاز است. در سمت چپ، عنوان هر افکت را میبینیم و با انتخاب هر کدام میتوانیم آن را تغییر و تنظیم کنیم. حالا در تصویر زیر میبینید که من سایهای به پوشه اضافه کردم: GetBC(114); شنبه 12 مرداد 1392برچسب:, :: 10:56 :: نويسنده : hr ashouri با نرمافزار فوقالعاده قدرتمند فتوشاپ، به روشهای گوناگونی میتوان اقدام به تغییر رنگ مو در تصاویر کرد. اینجا یکی از این روشها، که بسیار راحت و بی دردسر میباشد را فرامیگیریم. این کار را با کمک ماسک در فتوشاپ انجام میدهیم.
1- تصویر مورد نظر را در فتوشاپ باز کنید. اینم تصویر انتخابی من:
2- ابزار قلممو را از نوار ابزار انتخاب کرده یا کلید B را از صفحه کلید فشار دهید.
3- تنظیمات قلممو را مطابق تصویر زیر قرار دهید:
نکته: اندازهی قلم وابستگی مستقیم به اندازهی تصویر شما دارد. پس اندازه به دلخواه شماست. فقط دقت کنید که قلم باید حتماً نرم باشد. اسکرول دوم (Hardness) در تصویر بالا، روی صفر باشد.
4- کلید Q را از صـفحه کـلید فـشار دهید تا یـک مـاسک بـرای عکس ایجاد شود. ایجاد ماسک تغییری در تصویر ایجاد نمیکند.
5- حالا شروع کنید به نقاشی و رنگ کردن موهای تصویر. کل موها را با قلممو رنگ کنید. مطابق تصویر زیر:
6- بعد از رنگ آمیزی موها، دوباره کلید Q را فشار دهید. اکنون مشاهده میکنید که دورتادور تصویر به جز موها به حالت انتخاب درآمده است:
7- حالا کلیدهای Ctrl+Shift+I را همزمان از صفحه کلید فشار دهید. یا اینکه از نوار منوی فتوشاپ، گزینهی Select را انتخاب کنید و از لیست باز شده گزینهی Inverse را انتخاب کنید. هر دوی این اعمال باعث این میشود که حالت انتخابی در تصویر برعکس شود.
8- اکنون به مسیر Layer > New fill layer > Solid Color بروید. (مطابق تصویر زیر)
9- بعد از کلیـک روی گـزینه Solid Color در مـرحلهی قبل، پنجرهای مشابه تصویر زیـر باز خواهد شد. تنظیمات این پنجره را هم مثل تصویر زیر انتخاب کنید و روی دکمهی OK کلیک کنید:
10- پنجره زیر، که مرحلهی انتخاب رنگ است، ظاهر میشود:
اکنون رنگ مورد نظر را برای موها انتخاب کنید. کار تمام است و موها به رنگ دلخواه ما درآمدند.
تصویر نهایی: شاد باشین منبع: ترجمه از پی اس تولز
درباره وبلاگ به وبلاگ من خوش آمدید موضوعات آخرین مطالب پيوندها
نويسندگان
|
||||||||||||||||
|
|
||||||||||||||||







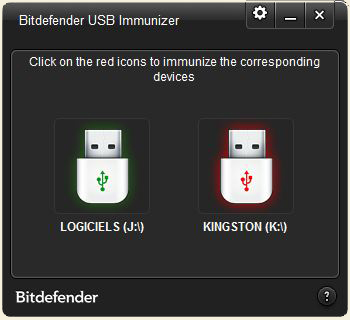

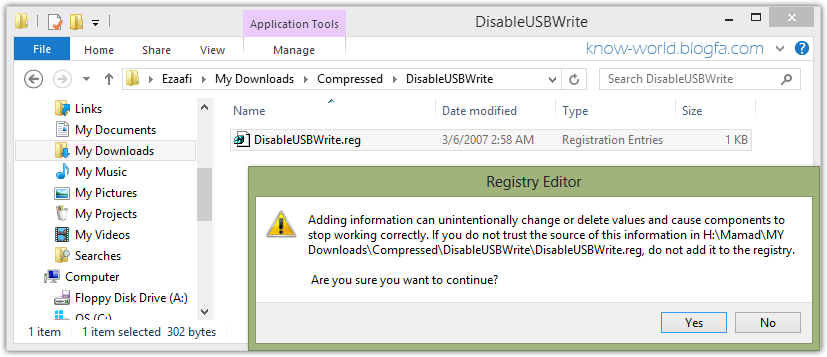
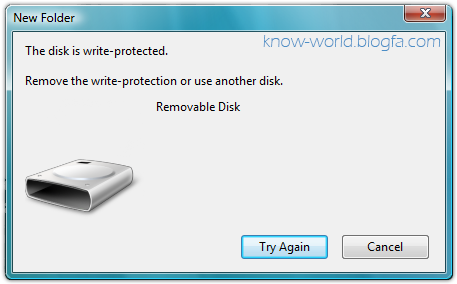
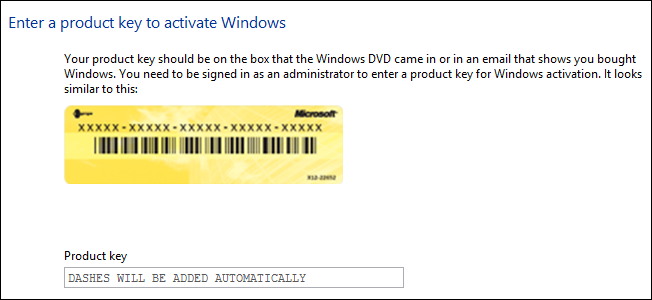
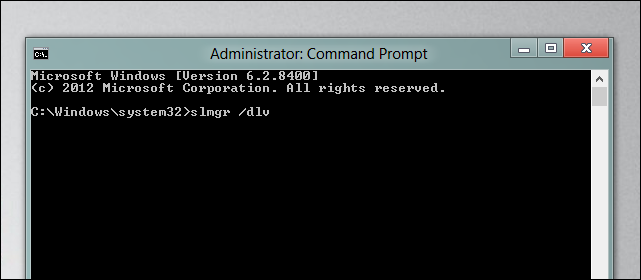
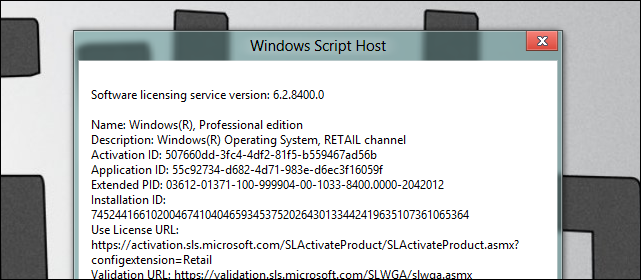
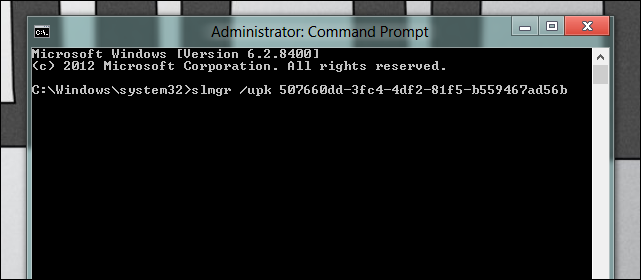
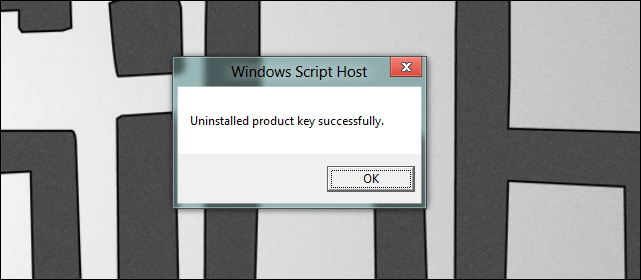

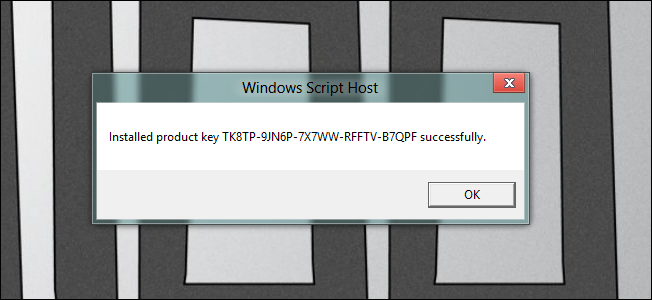
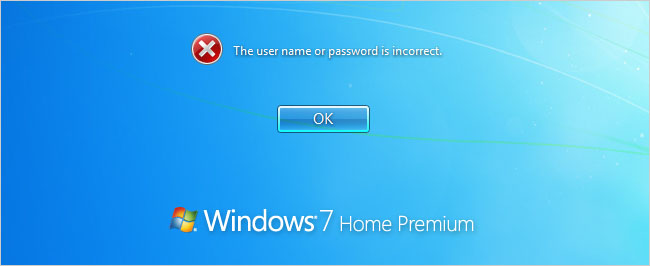
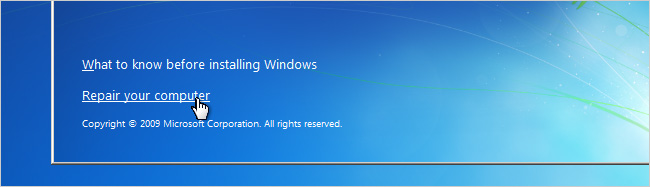
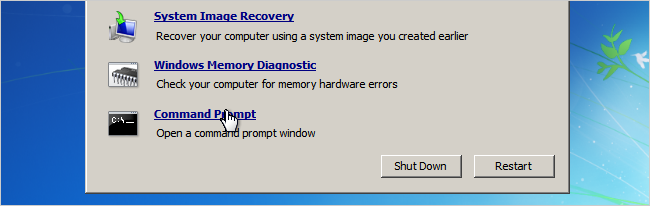
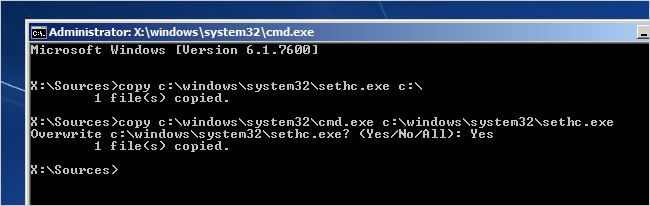
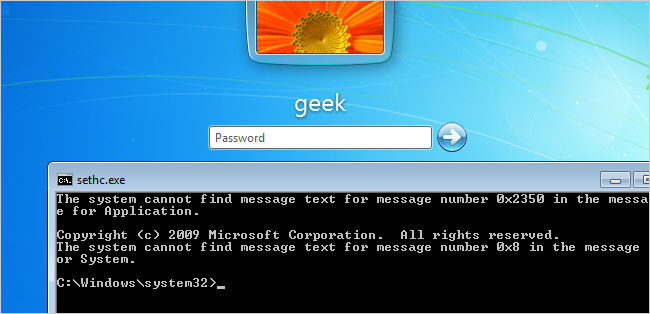
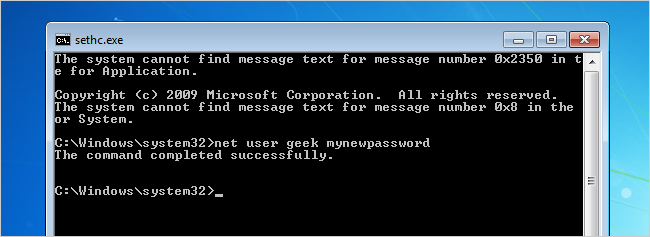
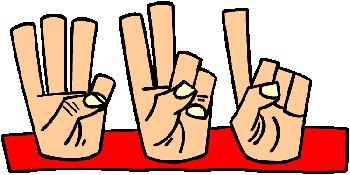
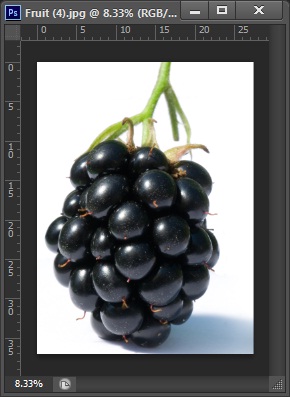
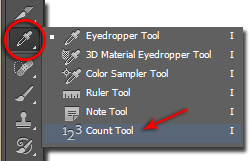

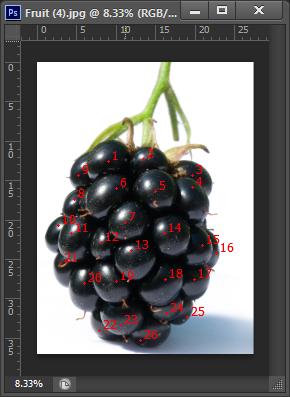


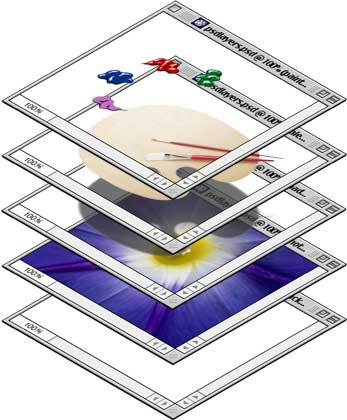
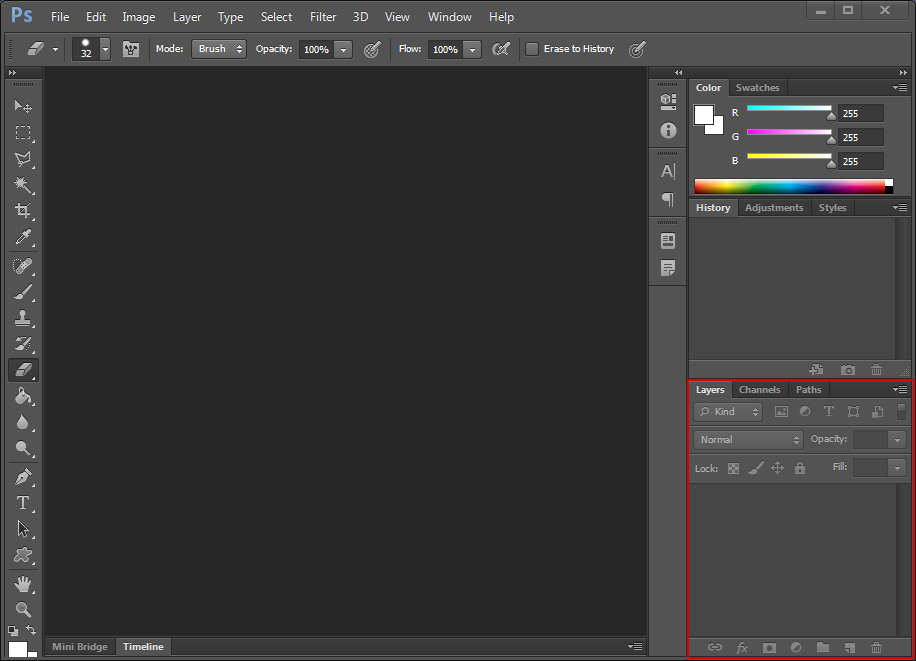
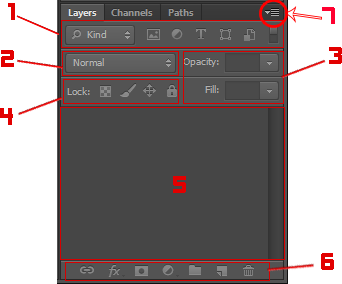
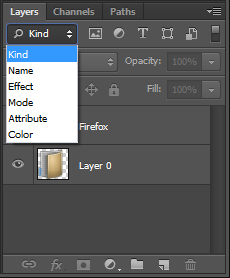
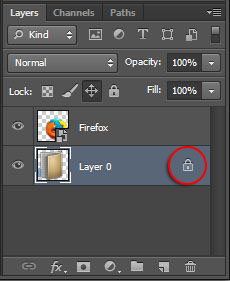
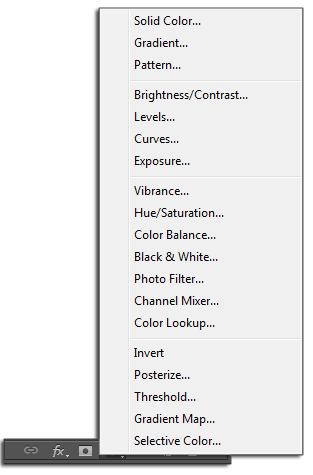
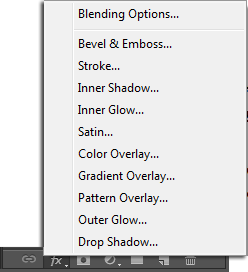
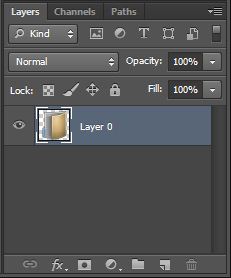
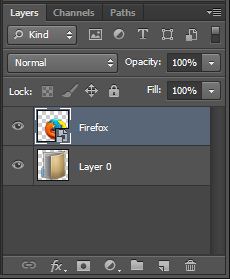


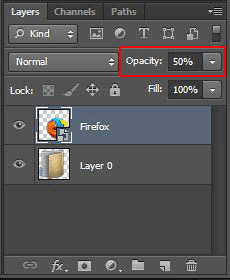

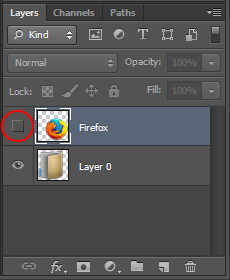

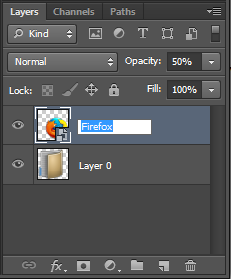

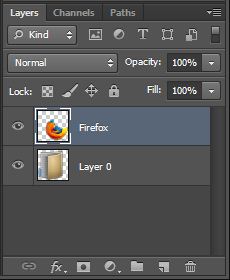
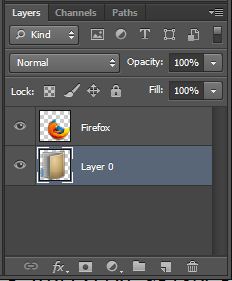
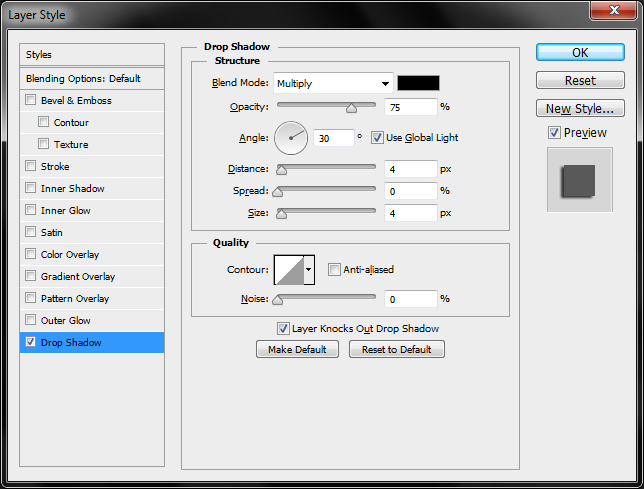



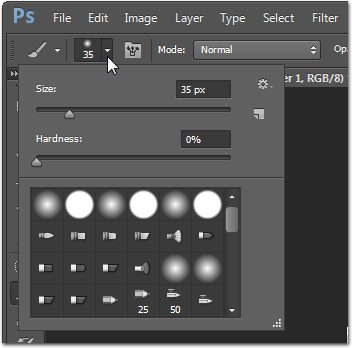


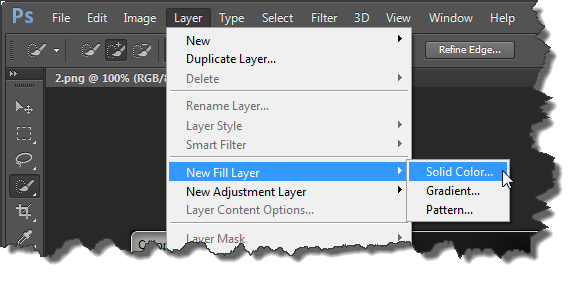
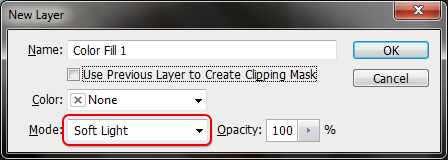
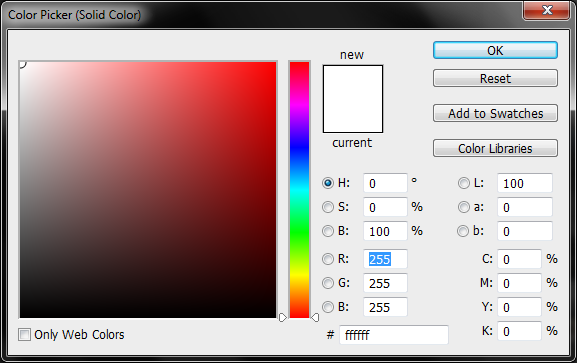

 آمار
وب سایت:
آمار
وب سایت: