|
jebril
دو شنبه 14 مرداد 1392برچسب:, :: 13:18 :: نويسنده : hr ashouri آموزش فتوشاپ - بعد سوم در فتوشاپ بعد سوم در فتوشاپ
 همواره با شنیدن نام فتوشاپ، ابتدا نرمافزارهایی که برای ویرایش و کار روی تصاویر به کار میرود در ذهن تداعی میشود؛ امکاناتی که به کمک آنها میتوانیم ریزترین عملیات را روی تصاویر موردنظر اعمال کنیم. اما در چند سال اخیر و با ارائه نگارشهای جدید فتوشاپ، دیگر این نرمافزار محدود به تصاویر و عکس نبوده و به کمک آن میتوان در زمینه باز کردن و ویرایش فایلهای فیلم و فایلهای سهبعدی نیز اقدام کرد.
البته این قابلیتها در ابتدای راه بوده و در حال تکمیل شدن است و نمیتوان از آن انتظاری در حد نرمافزارهای ویژه کار روی فیلم یا تصاویر سهبعدی را داشت. در این آموزش قصد داریم ضمن آشنایی با برخی از ویژگیهای سهبعدی نرمافزار فتوشاپ، نحوه عملکرد آنها را با هم بررسی کنیم. البته باید دقت کنید که ویژگیها و ابزارهای سهبعدی تنها در نسخه Extended فتوشاپ فعال بوده و قابل استفاده است. قبل از آشنایی با این مجموعه ابزارها بهتر است اندکی در مورد فضای سهبعدی صحبت کنیم و با این فضا بیشتر آشنا شویم.
یک فایل سهبعدی شامل بخشهای زیر است: 1ـ Meshes : پایه و اساس یک حجم سهبعدی از ترکیب شبکههای توری به هم پیوستهای به نام Mesh به وجود میآید که ممکن است با توجه به پیچیدگی جسم سهبعدی، فقط حاوی یک شبکه توری یا ترکیبی از چند شبکه مختلف باشد. این شبکههای توری در واقع اسکلت یک جسم سهبعدی به حساب میآید. توجه داشته باشید که ویرایش اسکلت اشیای سهبعدی فقط در نرمافزارهای ویژه کار روی تصاویر سهبعدی همچون تری دی مکس امکانپذیر بوده و در فتوشاپ امکان ویرایش آنها وجود ندارد. 2ـ Materials : هر شبکه توری جهت به نمایش گذاشتن یک شکل به صورت کاملا واقعی حاوی روکشهایی است که در واقع پوسته اشکال سهبعدی را به وجود میآورد و بیانگر جنس و خاصیت جسم سهبعدی است و با توجه به جنس جسم مورد نظر رنگ، بافت، انعکاس و... متفاوتی را نمایش میدهد که به آن «ماتریال» گفته میشود. هر ماتریال حاوی زیرشاخهای به نام Texture Map بوده که بیانگر حالت ظاهری ماتریال مورد نظر است و از کنار هم قرار دادن و تکثیر یک تصویر کوچک ایجاد میشود. 3ـ نور: سومین جزء یک فایل سهبعدی، نورهای موجود در آن فایل است که امکان نمایش واقعیتر یک جسم سهبعدی را فراهم میآورد. نورهای قابل تعریف در فتوشاپ عبارتند از نور گسترده، نور نقطهای و نور موضعی. در فتوشاپ میتوان براحتی نسبت به جابهجایی، تغییر رنگ و تغییر مقدار نورهای موجود در فایلهای سهبعدی و حتی ایجاد نور جدید در آن اقدام کرد. باز کردن فایلهای سهبعدی در فتوشاپ فتوشاپ میتواند فایلهایی با پسوندهایU3D ،3DS ،OBJ DAE و KMZ (فایلهای گوگل ارث) را باز کند. برای این منظور کافی است از قسمت File گزینه Open را انتخاب کرده و از مسیر مورد نظر روی فایل دلخواه کلیک کنیم.
برای اضافه کردن یک فایل سهبعدی به عنوان یک لایه سهبعدی در پروژههای فتوشاپ باید از مسیر Menu »»3d گزینه New Layer from 3d file را انتخاب کنیم سپس فایل سهبعدی خود را برگزینیم.
تنظیمات افزایش کارایی در فتوشاپ برای فراهم آوردن امکان نمایش فایلهای سهبعدی و ویرایش و ایجاد خروجی نهایی(رندر) باید تنظیمات مربوط به بهینهسازی سهبعدی را انجام داد. برای این کار باید به مسیر Edit »» Preferences »» 3d رفته و تنظیمات مورد نظر را انجام داد. البته برای استفاده از این ویژگیها باید درایور کارت گرافیک نصب باشد و در قسمت Edit »» Preferences »» Performance قسمت OpenGL انتخاب شده باشد. در فتوشاپ3 بخش برای کار با فایلهای سهبعدی وجود دارد ؛ قسمت اول ابزارهای موجود در نوار ابزار فتوشاپ است که 2 مجموعه ابزار با نامهای 3D Objects و 3D Camera را شامل میشود و به کمک آنها میتوانیم تغییرات دلخواهی روی مکان و اندازه و نحوه نمایش فایلهای سهبعدی اعمال کنیم. قسمت دوم پانلی با نام 3D است که با آن میتوانیم نسبت به ایجاد و تنظیم فایلهای سهبعدی خود اقدام کنیم. و در نهایت سومین بخش، منوی 3D از نوار منو است که به کمک آن میتوانیم با دسترسی به فرامین سهبعدی، از آنها استفاده کنیم.
دو شنبه 14 مرداد 1392برچسب:, :: 13:12 :: نويسنده : hr ashouri آموزش عکاسی دیجیتال - کیفیت تصویر ۱- پیکسل و رزولوشن کیفیت تصویر ۱- پیکسل و رزولوشن
پیکسل (Pixel) پیکسل، کوچک ترین بخش یک تصویر دیجیتال است. پیکسل می تواند اندازه های مختلف و اشکال متفاوتی به خود بگیرد، از خط و نقطه گرفته تا مربع و چند ضلعی. اگر چه در اکثر عکس های دیجیتال، پیکسل ها به شکل مربع (دوربین های کنن و نیکون) و یا چند ضلعی (برخی از دوربین های فوجی فیلم) هستند. واضح است هر چه تعداد پیکسل ها در یک عکس بیشتر باشد، عکس از جزئیات بیشتری برخوردار است. از مهمترین ویژگی های پیکسل این است که هر پیکسل می توان تنها حاوی یک رنگ باشد. البته رنگ هر پیکسل می تواند خود ترکیبی از چند رنگ باشد اما پیکسلی وجود ندارد که مثلا نیمی از آن به یک رنگ و نیم دیگر به رنگ دیگر باشد. از آنجا که امروزه در تصاویر دیجیتال با تعداد بسیار زیادی از پیکسل ها روبرو هستیم از واحد رایج مگاپیکسل (Mega Pixel) برای شمارش کل پیکسل ها استفاده می شود. هر مگا پیکسل برابر با یک میلیون پیکسل است.
رزولوشن تفکیک (Resolution) رزولوشن مشخص کننده اندازه پیکسل هاست. از آنجا که اندازه پیکسل های تصویری امروزه بسیار کوچک (در حد کسرهایی از میلی متر هستند)، برای سهولت درک و مقایسه، از مفهوم رزولوشن استفاده می شود که برابر است با تعداد پیکسل بر واحد طول مثل اینچ و سانتی متر. بنابراین اگر رزولوشن عددی بالاتر داشته باشد، تعداد پیکسل ها در واحد طول بیشتر بوده، یعنی پیکسل ها کوچک ترند. در عکس هایی با اندازه و شرایط یکسان، هر چه رزولوشن بالاتر باشد، تصویر با جزئیات و وضوح بیشتری ثبت می شود و در واقع با توجه به کوچک تر بودن اندازه پیکسل ها، می توان عکس را بزرگ تر کرد بدون اینکه پیکسل ها به طور مجزا قابل رویت شوند. عکس زیر تصویری از یک سوژه را با شرایط یکسان و رزولوشن های متفاوت نشان می دهد. البته باید توجه داشت که هر چه اندازه پیکسل ها کوچک تر شود، حساسیت آنها به نور کمتر شده و امکان بروز نویز بیشتر است. (منبع تصویر زیر)
در عکاسی دیجیتال، رزولوشن با واحدهای رایجی چون DPI یا Dot Per Inch (نقطه بر اینچ) و یا PPI یا Pixel Per Inch (پیکسل بر اینچ) نشان داده می شود. اما در استفاده از این واحدها نباید اشتباه کرد. از آنجا که در عکس دیجیتال با پیکسل سر و کار داریم نه نقطه، بنابراین واحد مناسب PPI است. مثلا در دوربین Canon EOS-1Ds Mark III، تعداد پیکسل های مفید سنسور آن ۲۱ مگاپیکسل بوده و اندازه سنسور ۳۶mm در ۲۴mm است. با چند عملیات ساده ریاضی می توان تشخیص داد که رزولوشن سنسور در این دوربین در حدود ۱۹۴۵PPI است. از سوی دیگر، عموما چاپگرها، رنگ را به صورت نقطه ای بر روی کاغذ یا هر شی دیگر قرار می دهند، در نتیجه در مورد پرینترها و چاپ به طور عمومی، معمولا از واحد DPI (نقطه بر اینچ) استفاده می شود. بنابراین ممکن است ما عکسی با رزولوشنی برابر۲۴۰۰PPI داشته باشیم و با کیفیت ۳۰۰۰DPI چاپ شود. لذا این ها دو مقوله جدا هستند که یکی رزولوشن عکس و یکی رزولوشن چاپ را نشان می دهند. با توجه به مطالبی که تاکنون گفته شد می توان نتیجه گرفت هر چه تعداد کلی پیکسل ها در یک عکس بیشتر باشد و ابعاد پیکسل ها کوچک تر (عکس بزرگ تر و رزولوشن بالاتر)، عکس می تواند از جزئیات تصویری (دقت) بیشتر برخوردار باشد. بنابراین، مثلا در شرایط یکسان یک عکس ۲۲ مگاپیکسلی با رزولوشن ۲۰۰۰PPI از نظر ثبت جزئیات دقتی به مراتب بیشتر از یک عکس ۱۰ مگاپیکسلی با رزولوشن ۱۰۰۰PPI دارد. اما باید توجه داشت که همیشه تعداد پیکسل یا رزولوشن بالاتر به تنهایی نشانه دقت بالاتر نیست. مثلا بین دو عکس ۱۵ مگاپیکسلی، عکسی که رزولوشن بالاتری دارد از نظر ثبت جزئیات دقیق تر است. اگر چه در این مثال، عکسی که رزولوشن پایین تری داشته، اندازه بزرگتری دارد. به طور خلاصه، معمولا هر چه عکس بزرگ تر و رزولوشن بالاتر باشد، دقت عکس در ثبت جزئیات بیشتر خواهد بود. به همین دلیل است که با رزولوشن یکسان، عکس قطع متوسط نسبت به عکس قطع کوچک دارای دقت بیشتری در جزئیات تصویری است. البته باز باید توجه داشت گاهی افزایش رزولوشن می تواند اثرات منفی چون افزایش نویز روی تصویر داشته باشد. در زمان مقایسه تجهیزات عکاسی دیجیتال با هم، به دلیل مسائلی از این دست است که بررسی دقیق جنبه های گوناگون ضرورت پیدا می کند. علیرغم اهمیت درک صحیح رزولوشن و مقادیر متناسب آن در کاربردهای مختلف، بعضا برداشت ها و قوائد اشتباهی در میان دست اندرکاران رواج یافته که باعث بروز اشکلات فنی شده و بسیاری از جامعه حرفه ای، از عکاسان و ادیتورها گرفته تا متصدیان چاپ و طراحان وب سایت های اینترنتی و نرم افزارها را دچار سردرگمی و اشتباه می کند. از این رو، در ادامه به رزولوشن مناسب در دو مقوله مرسوم چاپ و نمایش از طریق نمایشگرها و مانیتور اشاره می شود.
رزولوشن استاندارد برای چاپ امروزه دستگاه های چاپگر ممکن است قابلیت چاپ با رزولوشن های بسیار بالا مانند ۳۲۰۰DPI و بالاتر را داشته باشند، اما رزولوشن مناسب در دستگاه های چاپگر ممکن است متفاوت از یکدیگر و متفاوت با حداکثر قابلیت چاپگر باشد. معمولا در دستورالعمل ها و راهنماهای یک چاپگر، به رزولوشن های مناسب در آن دستگاه خاص اشاره شده که تصویر حاصل از نظر رزولوشن، برای چشم انسان مناسب است. مثلا چشم انسان در آن رزولوشن خاص، تصویر را به صورت یکدست می بیند نه به صورت تصویری پر از نقطه های رنگی و سیاه و سفید. براساس تحقیقات آزمایشگاهی، یکی از رزولوشن های مناسب برای چاپ، حدود ۳۰۰DPI است که در اکثر غریب به اتفاق چاپگرها، فارغ از حداکثر قابلیت پرینتر، می تواند تصویری مناسب برای چشم انسان تولید کند و در واقع چشم نمی تواند نقاط تشکیل دهنده تصویر را به طور مجزا تشخیص دهد. تعیین رزولوشن ۳۰۰DPI ریشه در صنعت چاپ دارد. در چاپ افست امروزی CMYK، حداقل از حدود ۱۳۳ خط در اینچ استفاده می شود و چشم نتیجه حاصل را به صورت یکدست می بیند. این ۱۳۳ خط برابر همان ۱۳۳DPI است اما از آنجا که در زمان پرینت به دلایل تکنیکی، حدود نصف اطلاعات تصویری از بین می رود یا اصطلاحا ریزش می کند، برای اینکه نتیجه ای حدود ۱۳۳DPI داشته باشیم، نیاز به فایل تصویری با رزولوشن دو برابر، یعنی حدود ۲۶۶DPI داریم. درصدی را هم برای داشتن انعطاف در اندازه و مسائل دیگر در نظر می گیرند و در نتیجه عدد ۳۰۰DPI عددی مناسب فرض می شود. البته همان گونه که اشاره شد رزولوشن مناسب به عوامل متعدد فنی وابسته است و از این روست که گاهی متصدیان با توجه به دستگاه ها و نوع چاپ، ممکن است مقادیر متفاوتی را از عکاس درخواست کنند. مثلا رزولوشن ۲۴۰DPI در برخی از چاپ های رنگی و یا ۶۰۰DPI در برخی از تصاویر سیاه و سفید خصوصا آنهایی که شامل طراحی با خطوط هستند تا چشم قادر به تشخیص پیکسل ها و نقطه ها نباشد، مورد استفاده قرار میگیرند و این از دلایلی است که رزولوشن پایه در بسیاری از پرینترهای لیزری سیاه و سفید،۶۰۰DPI است. از نکات دیگری که در این زمینه باید در نظر گرفته شود این است که رزولوشن بالاتر تا حد خاصی، کیفیت چاپ بهتری ایجاد می کند اما بعد از آن حد خاص، به دلایل تکنیکی مثلا قابلیت پرینتر، کیفیت تصویر در اثر بالا بردن رزولوشن تغییر نمی کند و در واقع فقط حجم فایل ما زیادتر خواهد شد.
رزولوشن استاندارد برای مانیتورها و نمایشگرها، وب سایت ها (Computer Monitors و Video Projectors و Screens) دانستن رزولوشن مناسب برای نمایش در نمایشگرهایی چون مانیتورها، صفحه های نمایش و غیره از چند جنبه برای عکاسان و ادیتورها حائز اهمیت است. در ادامه به بررسی این جنبه ها می پردازیم. رزولوشن می تواند امری تعیین کننده در اندازه عکس و دقت جزئیات عکس باشد، بنابراین باید به گونه ای انتخاب شود که در زمان نمایش، عکس از اندازه و جزئیات مناسب برخوردار باشد. اندازه و کیفیت نامناسب، قطعا در ارائه و تاثیر عکس نقشی منفی خواهد داشت. البته این اندازه و کیفیت مناسب، با توجه به هدف استفاده از عکس ممکن است متفاوت باشد. مثلا عکاسان حرفه ای در زمان ارائه عکس هایشان به وب سایت ها، ترجیح می دهند عکس از اندازه و کیفیتی برخوردار باشد که سوء استفاده های غیر قانونی مانند کپی و چاپ آنها ممکن نباشد اما در عین حال جزئیات مورد نظر عکاس را نمایش دهد. از طرف دیگر هر چه رزولوشن بالاتر برود، حجم فایل بیشتر خواهد شد، فضای بیشتری از حافظه را اشغال خواهد کرد و طبیعتا در فایل های بزرگ، عملیات از ویرایش گرفته تا دانلود، کندتر انجام خواهد شد. لذا در موارد غیر ضروری بهتر است از رزولوشن های خیلی بالا استفاده نشود. در دهه ۱۹۸۰ میلادی، سیستم عامل ویندوز (Windows)، رزولوشن استاندارد خود را ۹۶PPI و سیستم عامل اپل/مکینتاس (Apple/Macintosh) رزولوشن استاندارد خود را برابر با ۷۲PPI قرار دادند. علت این که رزولوشن ۷۲PPI توسط Apple انتخاب شد پیروی از سیستم رسمی چاپ حروف در آن زمان بود که استانداردی برابر با ۷۲ نقطه بر اینچ داشت. طبق استاندارد انتخابی Apple، یک اینچ دقیقا حاوی ۷۲ پیکسل بود و اندازه نمایش آن در مانیتور نیز یک اینچ بود که دقیقا منطبق بر اندازه چاپ یک اینچ در سیستم رسمی چاپ حروف بود که حاوی ۷۲ نقطه بود. اگر چه حسن سیستم ۷۲PPI انطباق اندازه آن با استاندارد رسمی چاپ حروف بود، مشکلی هم در برداشت؛ از آنجا که اندازه استاندارد مورد استفاده در دستگاه های تایپ برابر با ۱۰ نقطه بود، Apple نیز برای نمایش حروف از این اندازه استاندارد استفاده کرد. اما هم خواندن حروف با این اندازه دشوار بود (خصوصا حروف کوچک لاتین) و هم با توجه به فاصله شخص با مانیتور، این اندازه کوچک بود و خواندن آن تا حدی دشوار می نمود. از این رو برای حل این دو مشکل، شرکت مایکروسافت استاندارد خود را به اندازه ۱/۳ بزرگ تر قرار داد و در نتیجه رزولوشن استاندارد برابر ۹۶PPI قرار گرفت. مشکل این روش این بود که اندازه استاندارد حروف در مانیتور، بزرگ تر از اندازه واقعی در چاپ استاندارد به نظر می رسید که بعدها با معرفی گرافیک وکتور (Vector Graphic) و نرم افزارهایی که بعدا نوشته شدند، این مشکل نیز کمرنگ شد. زمانی این دو (۷۲PPI و ۹۶PPI) رزولوشن های مبنا بودند، اما سوالی که ممکن است هم اکنون پیش بیاید آن است که آیا امروزه با وجود امکان تنظیمات متفاوت برای رزولوشن نمایش، اندازه های بسیار متنوع نمایشگرها و استانداردهای متغیر، باز هم باید از این رزولوشن ها به عنوان مبنای عمل استفاده کرد؟ در پاسخ به این سوال باید گفت خیر؛ در اکثر مواقع استفاده از این ها به عنوان مبنای کار مفید نخواهند بود و تصوراتی از این دست که مثلا اگر تصویری برای نمایش در مانیتور و یا وب سایت آماده می شود باید رزولوشنی برابر ۷۲PPI و یک اندازه تعیین شده خاص داشته باشد تا همیشه تصویر در صفحه نمایش به طور کامل دیده شود و نیاز به بالا و یا پایین کشیدن و بزرگ و کوچک کردن صفحه نباشد، و یا برای اینکه اندازه دیده شده در مانیتور با اندازه چاپ یکی باشد در اغلب موارد اشتباه هستند. برای مثال فرض کنید ما توسط سیستم عامل Windows، رزولوشن نمایش را ۱۰۲۴ در ۷۶۰ پیکسل تنظیم کرده ایم (یعنی مانیتور توانایی نمایش حداکثر ۱۰۲۴ پیکسل در یک بعد و ۷۶۰ پیکسل در بعدی دیگر را دارد) و عکسی با رزولوشن ۷۲PPI و اندازه ای خاص به صورت کامل در صفحه نمایش دیده می شود و صفحه را پوشانده است. حال فرض کنید همین عکس در همان صفحه نمایش وقتی دیده شود که رزولوشن نمایش، برابر با ۸۰۰ در ۶۰۰ پیکسل تنظیم شده است. قطعا تصویر بزرگ تر از صفحه خواهد بود زیرا مانیتور توانایی نمایش آن تعداد پیکسل را در یک زمان نخواهد داشت. در چنین حالتی برای اینکه تصویر را به طور کامل ببینیم باید صفحه را به بالا و پایین یا چپ و راست جابجا و در اصطلاح (Scroll) کنیم. حال اگر تمام پارامترهای عکس و رزولوشن نمایش ثابت باشد اما اندازه مانیتور کوچک تر شود، باز به همان دلیل فوق نمی توانیم کل عکس را با اندازه واقعی در مانیتور ببینیم. برای سهولت و دقت بیشتر، امروزه برای کاربردهایی که تصویر توسط نمایشگرها دیده می شوند مانند وب سایت ها، مبنای اندازه و ابعاد تصویر براساس تعداد پیکسل هستند و اندازه ها توسط طراحان به گونه ای متناسب انتخاب می شوند. به عنوان مثال اندازه متوسط مانیتورها و رزولوشن رایج مورد توجه قرار می گیرند. برای مثال در برخی از سایت های نمایش عکس، از عکاس خواسته می شود که ابعاد عکس شان حداکثر ۸۰۰ پیکسل باشد. همان طور که می بینید در این حالت اصلا رزولوشن عکس شما مبنای عمل قرار نمی گیرد و در بسیاری از نمایشگرها عکس شما به صورت کامل دیده می شود، حال عکس با هر رزولوشنی که باشد. البته این به این معنی نیست که هیچ توجهی به عواملی مانند رزولوشن نداشته باشیم. مثلا زمانی که قرار است تصویر با ویدئو پروژکتور پخش شود؛ گاهی ویدئو پروژکتورها رزولوشن نمایشی کمتری نسبت به مانیتورها دارند، در نتیجه در زمان تنظیم اندازه عکس با توجه به این مسئله، می توان از رزولوشن پایین تری استفاده کرد و حجم فایل تصویر پایین تر خواهد بود. به طور خلاصه می توان گفت که برای تنظیم اندازه مناسب عکس جهت نمایش از طریق نمایشگرها اعم از صفحه مانیتور، پروژکتورها و... بهتر است در وهله اول، به اندازه ابعاد عکس با واحد پیکسل توجه داشت. دو شنبه 14 مرداد 1392برچسب:, :: 13:11 :: نويسنده : hr ashouri آموزش عکاسی دیجیتال - اجزای دوربین دیجیتال ۳- لنز دیجیتال و منظره یاب اجزای دوربین دیجیتال ۳- لنز دیجیتال و منظره یاب
لنز دیجیتال به علت تفاوت های ساختاری ای که در عکاسی دیجیتال خصوصا در بخش صفحه حساس (فیلم و سنسور) وجود داشت، سازندگان ناچار به ایجاد تغییرات خاص در لنزها و یا بهبود آنها شدند. اما به طور کلی، اصول کاری لنزها یکی است و بسیاری از لنزها به صورت مشترک در دوربین های آنالوگ و دیجیتال مورد استفاده قرار می گیرند. در این بخش به برخی از ویژگی ها و تفاوت های لنزها در عرصه دیجیتال و آنالوگ پرداخته می شود. - یکی از ویژگی های لنز، قدرت تفکیک و ایجاد تمایز بین جزئیات بسیار ریز در تصویر است که با اصطلاحات کنتراست و رزولوشن لنز مشخص می شود. با ارائه سنسورهای تصویری با رزولوشن های بسیار بالا و پیکسل های ریز، بسیاری از لنزهای آنالوگ قادر به تولید کنتراست و رزولوشن مناسب برای این سنسورها نبودند. لذا سازندگان برای برآورده کردن نیاز دوربین های دیجیتال، ناچار به تولید لنزهایی با کیفیت تصویری بالاتر شدند که طبیعتا دوربین های آنالوگ نیز از آنها بهره مند شدند.
- بر روی سطح سنسور تصویری (صفحه حساس)، میکرولنزی قرار دارد که تصویر را روی سطح سنسور متمرکز می کند. سطح سنسور پوشیده از سلول های نوری با ساختاری سه بعدی است که در بالا به نور حساسند. حال وقتی نور از لنز عبور می کند و به سطح سنسور می رسد، به سلول های نوری مرکز سنسور به طور مستقیم برخورد می کند. حال آنکه هر چه از مرکز سنسور به سمت اطراف سنسورر می رویم، نور مایل تر به سلول های نوری برخورد می کند در نتیجه بخشی از نور به بالای سلول برخورد کرده و بخشی با برخورد به دیواره جانبی سلول به هدر می رود . این امر باعث هدر رفتن بخشی از نور و ایجاد تاثیری مانند خطای رنگی Chromatic Aberrations (ایجاد حاشیه رنگی در لبه اجسام) به خصوص در قسمت هایی با کنتراست بالا می شود. در این شرایط در لبه اجسام، حاشیه رنگی خصوصا ارغوانی ایجاد می شود. به این خطا در اصطلاح اتلاف نور و خطای رنگی یا Wide Angles, Purple Fringing and Light Falloff گفته می شود. در دوربین هایی با سنسور بزرگ تر، نوری که به بخش های انتهایی سنسور می رسد مایل تر است در نتیجه تاثیر این خطا تشدید خواهد شد. این خطا در لنزهای واید نیز تشدید می شود به همین دلیل برخی از سازندگان، برای کاهش این نقیصه، قطعاتی را جهت مستقیم کردن تابش نور، به انتهای برخی از لنزهای دیجیتال اضافه کرده اند.
- انعکاس نور از سطح سنسور تصویری بیشتر از فیلم عکاسی است بنابراین احتمال ایجاد مشکلات تصویری مانند هاله های نوری، فلر و شبه (Flare, Ghost) در عکس بیشتر است. لذا برخی از سازندگان از لایه های پوششی خاصی (Coating) در بدنه داخلی لنزها استفاده می کنند تا انعکاس ها را به حداقل برسانند. - تصویری که لنزهای معمول قطع کوچک تولید می کنند، منطبق بر صفحه حساس ۳۵mm یا Full Frame است. اما زمانی که از سنسورهای کوچک تر استفاده می شود، مقداری از تصویر حاصل از لنز در خارج از سطح سنسور تشکیل شده و بخشی کوچکتری از تصویر ثبت می شود. مثلا زمانی که از لنزهای سوپر واید یا فیش آی استفاده می شود، عکاس باید متوجه باشد که بخشی از انحنای اطراف کادر را از دست خواهد داد. در واقع در این حالت، بخشی از تصویر اتلاف خواهد شد. عواملی از این دست باعث شد که لنزهایی مختص سایزهای کوچک تر طراحی شوند که به دلیل امکان استفاده از اجزا اپتیکی کوچک تر، مزایایی چون حجم، وزن و قیمت کمتر به همراه داشت (مانند لنزهای سری EFS در دوربین Canon و یا سری DX در دوربین های Nikon). البته باید توجه داشت که در اغلب موارد این لنزها با دوربین های Full Frame همخوانی ندارند، به این معنا که یا تصویر تولید شده کوچک بوده و همه سنسور را در بر نمی گیرد، یا اصلا قابل نصب بر روی بدنه دوربین نبوده و یا در صورت نصب، نم یتواند تصویر تولید کند. در شرایطی که از لنزهای معمول Full Frame برای سنسورهای کراپ استفاده می شود، عمق میدان بیشتر خواهد بود.
- از آنجا که به دلایل اپتیکی، تصویر تولید شده توسط لنز، در وسط از شارپنس و کیفیت بهتری برخوردار است، سنسوری که کوچک تر از تصویر حاصل از لنز است، بخش های وسط تصویر را ثبت می کند که کیفیت بهتری دارد و مشکلات موجود در اطراف و گوشه های تصویر (مانند تیرگی یا عدم وضوح یا اعوجاج های شدید) را ثبت نمی کند. - از آنجا که تصویر حاصل از سنسورهای کوچک تر، برای ارائه به بزرگنمایی بیشتری نیاز دارند، طبیعتا نقایص تصویری حاصل از لنز نیز در آنها بزرگ تر شده و بیشتر به چشم می آید. این هم یکی از عواملی است که بر لزوم استفاده از لنزهایی با کیفیت بهتر می افزاید. - معمولا در دوربین های دیجیتال کامپکت، امکانی به نام زوم دیجیتال (Digital Zoom) قرار داده شده است. عکاس باید در نظر داشته باشد که این یک امکان اپتیکی نیست و در واقع بزرگ کردن بخشی از تصویر به صورت نرم افزاری است که مانند زوم کردن یک عکس در کامپیوتر با افت شدید کیفیت نیز همراه خواهد بود. - به دلایل اپتیکی، معمولا عمق میدان لنز در دوربین های کامپکت بیشتر از دوربین های SLR است.
منظره یاب و صفحه نمایش دوربین (View Finder & Camera Monitors) در عکاسی دیجیتال، برای دیدن منظره، کادر بندی و همچنین بررسی عکس قبل و بعد از ثبت می توان از منظره یاب یا مانیتور دوربین استفاده نمود. اگر چه در هر دو مورد هدف نمایش تصویر است، اما هر کدام مزایا و معایبی دارند که بر حسب شرایط، کاربردی نسبتا متفاوت به آنها می بخشد. برخی از دوربین ها از هر دو و برخی تنها از یکی بهره می برند. صفحه نمایش یا مانیتور دوربین (Camera Monitor, Camera LCD) مانیتور دوربین، معمولا یک صفحه LCD با قطری بین ۱.۵ تا ۴ اینچ است که دیدن تصویر و تنظیمات یا منوها را قبل یا بعد از ثبت عکس فراهم می کنند.
در دوربین های کامپکت دیجیتال (DigiCams) با توجه به اینکه هیچ مانعی بین لنز و سنسور وجود ندارد، می توان همیشه تصویر را در مانیتور دوربین دید و کادربندی و بررسی عکس را در مانیتور انجام داد. در این حالت، شاتر و دیافراگم کاملا باز هستند و تصویر حاصل از لنز، مستقیما و همواره روی سنسور تشکیل شده و به مانیتور منتقل می شود. در زمان ثبت عکس، دیافراگم از حالت باز به قطر مورد نظر تغییر کرده و شاتر بسته شده و به اندازه ای که سرعت شاتر تنظیم شده دوباره باز و بسته می شود و برای این فرآیند سنسور باید خاموش و روشن شود. این فرآیند پدیده Shutter Lag را افزایش می دهد. این در حالی است که در دوربین های SLR، در حالت عادی شاتر بسته است و از این لحاظ، Shutter Lag کمتری دارند. همچنین از آنجا که برای تولید مداوم تصویر، همیشه سنسور در حال کار کردن است، گرم شده و اختلالات تصویری از قبیل نویز در سنسوری داغ بیشتر است. اما از محاسن دیدن تصویر قبل از ثبت عکس این است که در بسیاری از موارد آنچه در مانیتور دوربین می بینیم شبیه آن چیزی است که ثبت خواهد شد زیرا مواردی مانند تراز سفیدی و برخی دیگر از جلوه ها روی آن اعمال شده است. برخی از دوربین های Digicam (دیجیتال کامپکت) علاوه بر مانیتور به منظره یاب هم مجهز هستند. در شکل زیر نمای ساده ای از یک Digicam ارائه شده است. همان طور که مشاهده می شود در این حالت در View Finder خطای پارالاکس وجود دارد؛ اما LCD تصویر حاصل از لنز دوربین را نشان می دهد (Through the Lens و به اختصار TTL) و خطای پارالاکس ندارد.
بر خلاف دوربین های کامپکت، در دوربین های SLR، بین لنز و سنسور، آینه ای قرار دارد که تصویر حاصل از لنز را به منشور و در نهایت به منظره یاب منتقل می کند. در برخی از دوربین های امروزی به جای منشور ۵ وجهی (Penta Prism) از یک ساختار آینه ای ۵ وجهی (Penta Mirror) استفاده می شود. آینه ۵ وجهی از منشور شیشه ای سبک تر و ارزان تر است اما در این روش تصویری که در منظره یاب دیده می شود کمی تیره تر است. با توجه به اینکه در دوربین هایSLR تصویر به صورت TTL در View Finder تشکیل شده، خطای پارالاکس وجود ندارد اما از طرف دیگر، در بسیاری از این دوربین ها نمی توان قبل از ثبت، تصویر را دید (Pre-View) و کادر بندی را در مانیتور دوربین انجام داد و فقط پس از ثبت است که می توان تصویر را در LCD دید (Re-View). تکنولوژی های جدید امکان دیدن مداوم و کادر بندی تصویر قبل از ثبت را در مانیتور برخی از دوربین های SLR فراهم می کنند که به این امکان اصطلاحا Live View گفته می شود. تا به امروز از دو روش برای این منظور استفاده شده است. در روش اول که دو سنسوری هم خوانده می شود، علاوه بر سنسور اصلی، از یک سنسور کوچک با کیفیت پایین تر در کنار منظره یاب استفاده می شود. در این وضعیت تصویری که توسط لنز تولید می شود به منظره یاب و سنسور دوم (معمولا CCD) که در منظره یاب است، منتقل می شود. در روش دو سنسوری، تصویر همواره از سنسور دوم به LCD منتقل شده و عکاس می تواند از آن برای دیدن مداوم تصویر و کادربندی استفاده کند. یکی از اشکالات این روش پایین تر بودن کیفیت سنسور دوم نسبت به سنسور اصلی است که باعث می شود تصویری که عکاس قبل از ثبت عکس می بیند، کیفیتی پایین تر از عکس اصلی داشته باشد. از سوی دیگر، در این روش آینه در جای خود باقی می ماند بنابراین اختلالی در سیستم فوکوس خودکار صورت نمی گیرد زیرا معمولا آینه برای فوکوس اتوماتیک مورد نیاز است. به علاوه، با توجه به اینکه برای Pre-View از سنسور اصلی دوربین استفاده نمی شود، سنسور داغ نمی کند.
در روش دوم مانند دوربین های کامپکت، آینه بالا رفته و شاتر باز می ماند و تصویر از سنسور اصلی به طور مداوم به مانیتور دوربین منتقل می شود. از مشکلات این روش که در اکثر دوربین ها نیز مورد استفاده قرار می گیرد این است که علاوه بر مصرف باطری برای سنسور و مانیتور و تولید تصویر، مقدار زیادی از انرژی صرف بالا نگه داشتن آینه و باز نگه داشتن شاتر می شود. همچنین با توجه به بالا بودن آینه، ممکن است نفوذ گرد و غبار به سنسور بیشتر شده و یا سیستم فوکوس خودکار نیز دچار مشکل شود. البته برخی از دوربین ها جهت رفع این نقص برای فوکوس خودکار، یا از روش فوکوس خودکار با استفاده از کنتراست در دوربین های کامپکت استفاده می کند یا به طور لحظه ای آینه را پایین می آورند و فرآیند فوکوس را انجام می دهند. به هر حال این روش ها زمانبر هستند. مواردی که در زیر به آنها اشاره شده است، معمولا از معایب مانیتور دوربین و Live View محسوب می شوند:
از محاسن Live Vew می توان به موارد زیر اشاره کرد:
بسیاری از دوربین های دیجیتال را به می توان به کامپیوتر، تلویزیون و یا دیگر نمایشگرها متصل کرد و همزمان تصویر یا عکس ثبت شده را به صورت بزرگ و با کیفیت بالا مشاهده کرد. منظره یاب (View Finder) به طور کلی در عکاسی دیجیتال با سه نوع منظره یاب مواجهیم: ۱- منظره یاب های معمول TTL که تصویر حاصل از لنز به آنها منتقل می شود. اکثر دوربین های SLR دارای چنین منظره یاب هایی هستند. در این حالت عکاس دقیقا همان چیزی را می بیند که لنز می بیند. اما باید توجه داشت که اکثر دوربین ها به علت محدودیت های اپتیکی، قادر به نمایش کل تصویر در این منظره یاب ها نیستند.
۲- منظره یاب های اپتیکی که در دوربین های Point and Shoot و Range Finder مورد استفاده قرار می گیرند و تصویر را از لنز اصلی دریافت نمی کنند بلکه از دهانه دیگری منظره را می بینند. این امر باعث ایجاد خطای پارالاکس شده و باعث می شود تصویر ثبت شده دقیقا منطبق با تصویری که در منظره یاب دیده می شود نباشد. بعضی از این منظره یاب ها تصویری بزرگ تر از عکس نهایی داشته و در آنها کادرهایی قرار دارند که چارچوب تصویری که ثبت می شود را با توجه به فاصله کانونی لنز نشان می دهند. صفحه بزرگ تر می تواند به عکاس در کادربندی کمک کند.
۳- منظره یاب های الکترونیک که در برخی از دوربین های دیجیتال قرار دارند در واقع یک مانیتور LCD هستند که در منظره یاب قرار دارند و همان تصویر TTL که توسط سنسور دریافت می شود را به منظره یاب منتقل می کنند. یکی از محاسن این نوع از منظره یاب ها این است که می توانند تمام منوها و کنترل ها را نمایش داده و عکاس نیازی به چشم برداشتن از منظره یاب برای انجام تنظیمات در مانیتور دوربین ندارد.
همچنین برای افرادی که برای دیدن مانیتور دوربین نیاز به عینک دارند، این نوع از منظره یاب ها بسیار مفید هستند زیرا می توانند با تنظیم متناسب دیوپتر منظره یاب با چشم، به وضوح کافی برای انجام تنظیمات و بدون استفاده از عینک دست یافت. تنظیم دیوپتر، تنظیمی است بر روی منظره یاب که با تغییر آن براساس ضعیف بودن چشم، تصویر واضح میشود درست مانند چشمی دوربین شکاری یا میکروسکوپ. از عمده ترین اشکالات این نوع از منظره یاب ها رزولوشن و سرعت Refresh شدن تصویر است به طوری که در زمان حرکت دوربین ممکن است منظره یاب قادر به نشان دادن تمام فریم ها نباشد و بعضی از فریم ها را از دست بدهیم. همچنین گاهی نیمه کاره نگه داشتن کلید شاتر باعث از کار افتادن Refresh شده در نتیجه اگر در حرکت بوده باشید، ممکن است فریمی که می بینید با عکس نهایی متفاوت باشد. دو شنبه 14 مرداد 1392برچسب:, :: 13:10 :: نويسنده : hr ashouri آموزش عکاسی دیجیتال - مقدمه
با وجود آنکه امروزه عکاسی دیجیتال و استفاده از تجهیزات و امکانات مربوط به آن در سطح آماتور و حرفه ای به صورت روز افزون در حال گسترش است، آنگونه که باید و شاید اصول ابتدایی و مبانی آن مورد توجه قرار نمی گیرد. حال آنکه آگاهی از این موارد، به خصوص در سطح حرفه ای، می تواند تاثیر بسزایی در کیفیت و جلوه های فنی و هنری عکاسی داشته باشد، از ثبت تصویر و ویرایش گرفته تا ارائه. شاید یکی از دلایل این امر، این تصور اشتباه است که اصول و مبانی عکاسی دیجیتال با عکاسی آنالوگ یکی است، بنابراین دانش کافی در زمینه عکاسی آنالوگ می تواند عکاس را از دانش اصول پایه ای دیجیتال بی نیاز سازد. در حالی که در برخی از موارد اساسی مانند تنظیم میزان نوردهی نیز، استفاده از اصول آنالوگ می تواند مانع ثبت برخی از جزئیات و یا باعث ایجاد آسیب های تصویری در عکاسی دیجیتال شود. از دلایل دیگر نادیده گرفتن برخی از اصول فنی دیجیتال، می توان به این نکته اشاره کرد که در عکاسی دیجیتال، به سادگی و سریع می توان عکسی را ثبت و مشاهده کرد. اما باید توجه داشت که الزاما این عکس بهترین نتیجه نیست و شاید با کمی دقت و توجه بتوان به نتیجه ای به مراتب مطلوب تر دست یافت. در ادامه با اشاره به مبانی و اصول حرفه ای عکاسی دیجیتال، نکاتی اساسی و کلیدی در اختیار عکاسان و علاقه مندان در حوزه عکاسی حرفه ای دیجیتال قرار گیرد. دوره عکاسی دیجیتال در دو دوره ارائه می شود که در دوره اول تاکید روی اجزای دوربین دیجیتال و در دوره دوم تاکید بر ویژگی ها و کیفیت های بصری تصویر از نظر فنی و توصیفی است. قبل از آغاز این دوره، لازم به ذکر است که در این دوره، هدف آموزش طرز استفاده از یک دوربین خاص یا تجهیزات دیجیتال نیست زیرا این موارد با توجه به تنوع ابزار و تجهیزات، بسیار متفاوت است و با رجوع به دفترچه راهنمای هر یک از این تجهیزات به سادگی قابل دسترس هستند. بلکه هدف اصلی، ارائه اصول و مفاهیمی است که در کلیه مراحل عکاسی دیجیتال باید مورد توجه قرار گیرند. لازم به یادآوری است که عکاسی تنها ثبت عکس نیست، بلکه فرآیندی است شامل ثبت عکس، ویرایش و در نهایت ارائه عکس. دو شنبه 14 مرداد 1392برچسب:, :: 13:8 :: نويسنده : hr ashouri آموزش عکاسی دیجیتال - معایب و مزایای عکاسی دیجیتال معایب و مزایای عکاسی دیجیتال
ظهور عکاسی دیجیتال با مشکلات و کاستی های بسیاری همراه بود که به مرور زمان، با پیشرفت های گسترده در عرصه تکنولوژی دیجیتال و مهندسی اپتیک، تا حد بسیار زیادی مرتفع شدند. به طور قطع، امروزه مزایا و تسهیلاتی که توسط عکاسی دیجیتال در اختیار عکاسان قرار گرفته، این نوع از عکاسی را به مراتب محبوب تر از عکاسی آنالوگ ساخته، یه طوری که رفته رفته عکاسی دیجیتال به طور کامل جایگزین عکاسی آنالوگ می شود. البته هنوز، علیرغم محاسن بسیار زیاد آن نسبت به عکاسی آنالوگ، عکاسی دیجیتال با مشکلات و دشواری هایی نیز دست به گریبان است. در ادامه به پاره ای از محاسن و معایب مهم در عکاسی دیجیتال می پردازیم.
محاسن عکاسی دیجیتال - عکاسی دیجیتال امکان دیدن عکس، بلافاصله پس از ثبت آن را ممکن می کند. این امر مشکل غیر قابل پیش بینی بودن نتایج را تا حد زیادی رفع کرده است. همچنین عکاس پس از دیدن عکس می تواند در محل عکاسی نقائص مربوط به ثبت عکس را تشخیص داده و اقدام به گرفتن عکس های جدید با تنظیمات جدید کند تا نتیجه مطلوب حاصل شود. این در حالی است که در عکاسی آنالوگ، امکان سعی و خطا در محل عکاسی بسیار پایین است. - عکس های دیجیتال نه تنها از نظر کیفیت بسیار مطلوب بوده و با عکاسی آنالوگ قابل رقابت هستند، بلکه در دوربین های حرفه ای، کیفیت عکس های دیجیتال تا حد زیادی از آنالوگ پیشی گرفته است. - در عکاسی دیجیتال نیاز به تعویض دائمی فیلم ها متناسب با شرایط محیط نیست. همچنین نیاز نیست که عکاس منتظر تمام شدن فیلم برای تعویض باشد یا مجبور شود یک حلقه را نیمه کاره از دوربین خارج کند. به راحتی، در هر زمان و بدون تعویض صفحه حساس، می توان تنظیمات دوربین را متناسب با شرایط تغییر داد. - در کارت های حافظه کوچک امروزی، بدون نیاز به تعویض، می توان تعداد انبوهی از فایل های عکس را ذخیره سازی کرد و در مقایسه با فیلم در عکاسی آنالوگ، فضای بسیار کمتری را اشغال می کنند و بسیار سبک تر هستند. - کپی کردن و تکثیر تصاویر دیجیتال در تعداد بالا و بدون افت کیفیت بسیار ساده است. - طبقه بندی، دسترسی و نگهداری از فایل های دیجیتال در مقایسه با فیلم و عکس بسیار ساده تر است. - در طولانی مدت با حذف هزینه خرید فیلم، چاپ عکس و رفت و آمد برای آنها، عکاسی دیجیتال بسیار مقرون به صرفه است. همچنین با حذف زمان مورد نیاز برای مراحل فوق، در زمان نیز صرفه جویی می شود. - ارسال و به اشتراک گذاری تصاویر دیجیتال توسط شبکه های دیجیتالی، اینترنت، ایمیل و غیره بسیار ساده و سریع است. انتقال این تصاویر نیز به راحتی و با روش های بسیار گوناگون از قبیل ارتباط بی سیم، کابل، انواع کارت های حافظه و امکانات ذخیره سازی، صورت می پذیرد. - اعمال برخی از تنظیمات، تغییرات و جلوه های تصویری در زمان ثبت عکس یا بلافاصله پس از آن، توسط دوربین امکان پذیر است. - تصاویر دیجیتال را می توان به راحتی و در اسرع وقت و بعضا با کیفیت های بسیار بالا توسط پرینترها چاپ کرد. البته هنوز برای چاپ های حرفه ای نیاز به ماشین ها و ابزار دقیق است. - در اغلب مراحل عکاسی دیجیتال، دیگر نیازی به استفاده از مواد شیمیایی مضر برای انسان و محیط زیست نیست. - از مهمترین محاسن عکاسی دیجیتال، کنترل و امکانات بسیار گسترده ای است که در زمینه ادیت و تنظیمات عکس های دیجیتال در اختیار عکاس است. این کنترل ها و امکانات در عکاسی آنالوگ بسیار دشوار یا غیر ممکن هستند. - بسیاری از دوربین های دیجیتال، علاوه بر ثبت عکس، قادر به ثبت فیلم و صدا هم هستند. - عکس های دیجیتال را می توان به صورت Slide Show و یا به صورت Multimedia همراه با صدا، متن، فیلم و سایر جلوه های هنری ارائه داد.
معایب و دشواری های عکاسی دیجیتال - اغلب ابزار دیجیتال نسبت به رطوبت، ضربه، گرما و سرما آسیب پذیرتر از دوربین ها و تجهیزات آنالوگ هستند. بنابراین در نقاطی که شرایط فوق به حد بسیار زیادی می رسند، استفاده از این تجهیزات دشوارتر خواهد بود. - دوربین های دیجیتال معمولا گران تر از دوربین های آنالوگ هستند. - میدان های الکترومغناطیسی قوی می تواند کار تجهیزات دیجیتال را مختل کند. مثلا در جاهایی که دوربین نزدیک کابل های فشار قوی برق است. - با توجه به اجزای الکترونیک و مکانیسم های پیچیده ای که در دوربینه ا و ابزار دیجیتال مورد استفاده قرار می گیرند، تعمیر آنها در محل عکاسی، غیرممکن یا بسیار دشوارتر از تجهیزات آنالوگ است. - در عکاسی آنالوگ می توان از فیلم های متفاوت با شرایط متفاوت استفاده کرد مانند فیلم های حساس به مادون قرمز در حالی که در عکاسی دیجیتال با یک صفحه حساس ثابت روبرو هستیم. - اگر چه بسیاری از دوربین های آنالوگ نیز به باتری نیاز داشتند، ضرورت و نیاز به باتری در عکاسی دیجیتال به مراتب بیشتر حس می شود. دوربین ها و تجهیزات دیجیتال به میزان بیشتری به انرژی الکتریکی نیاز دارند. این امر، باتری و منابع تولید برق را به یکی از عوامل اصلی و مهم در در طراحی تجهیزات دیجیتال تبدیل کرده است. - تاخیر ناشی از آماده سازی و فرآیندهای دیجیتال در زمان عکاسی:
دو شنبه 14 مرداد 1392برچسب:, :: 13:1 :: نويسنده : hr ashouri آموزش نصب درایورهای (صدا .کارت گرافیک و ...) ویندوز 8
بعد از نصب ویندوز 8 نوبت میرسه به تنظیمات مربوط به نصب درایورها ، آیکون های دسکتاپ و تنظیم رزولیشن . من روز قبل آموزش نصب ویندوز 8 را به صورت کامل آموزش داده ام . در مرحله بعدی می خواهم درایورهای ویندوز را به صورت تصویری برای شما نصب کنم و بعد از نصب درایورها رزولیشن و آیکون پس زمینه را تنظیم کنم . یکی از سوالهایی که کاربران عادی بعد از نصب ویندوز از من سوال می کردند ، روش نصب درایورها بوده است . به 2 روش می توانیم درایورها را نصب کنیم . اولین روش استفاده از راه انداز یا DVD مادربرد می باشد .کافیست DVD را داخل اپتیکال درایو قرار داده و اجازه بدهید که صفحه Autorun نمایش داده شود . این صفحه در مادربردهای جدید بهینه شده و دیگر نیازی نیست که به صورت تک تک هر درایور نصب شود .گزینه Install All را انتخاب کرده تا تمام درایورها نصب شود . در غیر اینصورت باید همانند تصویر زیر به صورت تک تک بر روی هر گزینه کلیک کرده و درایورها را نصب کنیم .
2. روش بعدی استفاده از صفحه Device Manager می باشد . قبل از استفاده از این صفحه باید آیکون های دسکتاپ را فعال کنیم . برای انجام اینکار وسط صفحه کلیک راست کرده و گزینه Personalize را انتخاب کنید .
3. یک سری پیوند در سمت چپ وجود دارد . روی گزینه Change desktop icons کلیک کنید .
4. در صفحه بعدی می توانید گزینه هایی که می خواهید بر روی دسکتاپ نمایش داده شود را تیک بزنید .
5. برای نصب درایور با استفاده از روش دوم روی Computer کلیک راست کرده و گزینه Manage را انتخاب کنید .
6. چند لحظه ای صبر کنید تا صفحه زیر نمایش داده شود . در سمت چپ یک سری پیوند وجود دارد . بر روی گزینه Device Manager کلیک کنید .
7. در این قسمت درایورهایی که نصب نشده است با علامت سوال زرد رنگ مشخص شده است . از نوع نام درایور مشخص می شود که مربوط می شود به چه سخت افزار .مثلا صدا یا کارت گرافیک . خوب روی گزینه ای که با علامت ضربدر مشخص شده است کلیک راست کرده و گزینه Update Driver Software را انتخاب کنید .
8. در صفحه بعدی دو گزینه نمایش داده می شود . بر روی کلید Browse my computer for driver software کلیک کنید
9. در قسمت Browse باید اپتیکال درایو را انتخاب کنیم (درایوری که سی دی مادربرد در آن قرار دارد )
10. حالا با انتخاب گزینه Next ویندوز شروع به پیدا کردن درایور نصب نشده از داخل دی وی دی یا سی دی مادربرد می کند .
در صورتیکه درایور مورد نظر یافت نشد با پیغام زیر مواجه می شوید
آموزش تغییر رزولیشن در ویندوز 8 برای تغییر رزولیشن وسط صفحه کلیک راست کرده و گزینه Personalize را انتخاب کنید . همانطور که مشاهده می کنید این صفحه دارای یک سروی پیوند می باشد . بر روی گزینه Display کلیک کرده و در صفحه بعدی گزینه Change Display Setting را انتخاب کنید . شما با تغییر گزینه های پیش فرض Resolution می توانید ابعاد صفحه را تا زمانیکه با اخطار روبرو نشده اید انتخاب و با کلیک بر روی گزینه Ok و بعد از آن Keep Changes تائید کنید .
دو شنبه 14 مرداد 1392برچسب:, :: 12:56 :: نويسنده : hr ashouri اشتراک اینترنت بی سیم یا ساختن access point در ویندوز 8 بدون برنامه خاص
روشها و نرمافزارهای مختلفی وجود دارد که به کمک آنها میتوانید لپتاپ خود را تبدیل به یک نقطه دسترسی (Access Point) بیسیم برای سایر رایانهها کنید و با استفاده از آن، اتصال اینترنت لپتاپ را با دیگران به اشتراک بگذارید. دوست دارید بدون نیاز به هیچ نرمافزار جانبی این کار را در ویندوز 8 انجام دهید و لپتاپ خود را به یک نقطه دسترسی جهت استفاده سایر دوستانتان از اینترنت تبدیل کنید؟
برای انجام این کار میتوانید به روش زیر عمل کنید: 1ـ ابتدا کلیدهای ترکیبی Win + R را از روی صفحهکلید فشار دهید تا پنجره Run نمایش داده شود. 2ـ عبارت ncpa.cpl را در کادر مربوط وارد کرده و کلید اینتر را فشار دهید تا پنجره مدیریت اتصالات شبکه باز شود. 3ـ در این مرحله باید روی اتصال مربوط به شبکه بیسیم خود کلیک راست کرده و از منوی بهنمایش درآمده گزینه properties را انتخاب کنید. 4ـ به تب Sharing بروید و علامت چکمارک کنار گزینه اول یعنی Allow other network users to connect… را فعال و گزینه دوم یعنی Allow other network users to control… را غیرفعال کنید. در نهایت کلید OK را کلیک کنید. 5ـ حالا با کلیک راست در بخش پایین- سمت چپ صفحهنمایش، از منوی بهنمایش درآمده گزینه (Command Prompt (Admin را انتخاب کنید. 6ـ دستور زیر را در خط فرمان تایپ کرده و کلید اینتر را فشار دهید: netsh wlan set hostednetwork mode=allow ssid=Click key=jamejam توجه: در دستور فوق، عبارت Click معرف نام نقطه دسترسی و عبارت jamejam رمز عبور اختصاص یافته برای اتصال به آن است. با انجام این کار نقطه دسترسی جدید با سیستم کدگذاری (WPA2-PSK (AES ایجاد میشود. 7ـ پس از ایجاد موفقیتآمیز نقطه دسترسی جدید باید با وارد کردن دستور زیر در خط فرمان، انتشار آن برای کاربران را فعال کنید: netsh wlan start hostednetwork 8ـ از حالا هر رایانهای که به کارت شبکه بیسیم مجهز باشد میتواند با جستجوی شبکه، نقطه دسترسی ایجاد شده توسط شما را پیدا کرده و پس از وارد کردن رمزعبور مربوط به آن متصل شود و از ارتباط اینترنتی که شما به اشتراک گذاشتهاید نیز استفاده کند. چنانچه تمایل داشته باشید اطلاعات کاملتری همچون کانالهای مورد استفاده، تعداد کاربران متصل و... را از نقطه دسترسی ایجاد شده بهدست آورید نیز میتوانید از دستور زیر در خط فرمان کمک بگیرید: netsh wlan show hostednetwork دو شنبه 14 مرداد 1392برچسب:, :: 12:55 :: نويسنده : hr ashouri حذف کردن فایل ها و پوشه های غیرقابل حذف این بخش به شما نشان می دهد که چطور فایل ها و پوشه های غیرقابل حذف را حذف کنید. زمان هایی پیش می آید که explorer.exe به نحوی فایل ها را در جای شان قفل می کند و به آن ها اجازه حذف شدن نمی دهد. به منظور حذف آن ها می بایست explorer.exe را بسته و از Command Prompt برای حذف آن فایل استفاده کنید.
1. یک Command Prompt با مجوز Administrator باز کنید. برای این منظور در کادرجستوی منوی Start عبارت cmd را تایپ کنید. بر روی cmd.exe کلیک راست کرده و گزینه Run as Administrator را انتخاب کنید.
2. Command Prompt را رها کرده و با کلیک راست بر روی نوار وظیفه و انتخاب Start Task Manager، پنجره Task Manager را بگشایید.
3. در زبانه Process، به دنبال explorer.exe بگردید، آن را انتخاب کرده و بر روی دکمه End Process کلیک کنید.
4. به پنجره Command Prompt باز گردید. 5. برای حذف کردن یک فایل الف: ابتدا عبارت CD را تایپ کرده و پس از یک فاصله، آدرس دقیق پوشه محتوی آن فایل را وارد کنید و کلید Enter را بفشارید. ب: سپس عبارت del را تایپ کرده و پس از یک فاصله نام فایل مورد نظر به همراه پسوند آن را وارد کنید و کلید Enter را بفشارید.
6. برای حذف کردن یک پوشه الف: دستور RD /S /Q را تایپ کرده و پس از یک فاصله آدرس دقیق پوشه مورد نظرتان را وارد کنید.
7. به Task Manager باز گردید. 8. از منوی File گزینه (…New Task (Run را انتخاب کرده و سپس در پنجره Create New Task عبارت explorer.exe را وارد نموده و کلید Enter را بفشارید.
دو شنبه 14 مرداد 1392برچسب:, :: 12:53 :: نويسنده : hr ashouri تبدیل نشانگر ماوس به لیزر در پاورپوینت 2010
در بسیاری از ارائهها در سیمنارها و جلسات مختلف، فرد ارائهدهنده برای تفهیم مفاهیم موجود در اسلایدهای پاورپوینت در حال پخش، از لیزر استفاده میکند و به وسیله نور لیزر، قسمت مورد نظر خود در اسلاید را برای حضّار مشخص میکند. اما اگر از آفیس 2010 استفاده میکنید دیگر نیازی به استفاده از لیزر ندارید، بلکه میتوانید نشانگر ماوس خود را به یک نقطه لیزری تبدیل کنید! در این بخش به معرفی نحوه انجام این کار خواهیم پرداخت.
بدین منظور: ابتدا فایل ارائهی خود را توسط Powerpoint 2010 باز کنید. سپس کلید F5 را فشار دهید، تا حالت نمایش پاورپوینت فعال شود. اکنون کلید Ctrl را بگیرید و نگه دارید، سپس کلیک چپ ماوس را نگه دارید. خواهید دید که نشانگر ماوس شما تبدیل به یک نقطه لیزری قرمز رنگ میشود و به وسیله تکان دادن ماوس میتوانید به نکات مورد نظر در اسلاید اشاره کنید. در صورتی که دوست دارید رنگ این نقطه که در حال حاضر قرمز است را تغییر دهید، درون محیط Powerpoint به تب Slide Show بروید. بر روی Set Up Slide Show کلیک نمایید. در قسمت Laser pointer color میتوانید رنگ لیزر را انتخاب کنید.
دو شنبه 14 مرداد 1392برچسب:, :: 12:52 :: نويسنده : hr ashouri ذخیره مستقیم متن انتخاب شده در یک فایل متنی در مرورگر فایرفاکس
در مرورگر فایرفاکس برای ذخیره یک صفحه وب میتوان کلیدهای Ctrl+S را فشار داد و کل صفحه را در قالبهای مختلف ذخیره کرد. اما در صورتی که بخواهید تنها یک تکه از متن موجود در صفحه را در یک فایل متنی ذخیره کنید چه خواهید کرد؟ آیا Notepad را اجرا کرده، متن را Copy نموده و درون آن Paste کرده و در نهایت آن را ذخیره میکنید؟ این کار شدنی اما وقتگیر است. در این مطلب قصد داریم به معرفی روشی آسان برای ذخیرهی مستقیم متن انتخاب شده در مرورگر فایرفاکس در قالب یک فایل TXT بپردازیم.
بدین منظور:
نیازمند یک افزونه به نام Save Text To File هستیم. برای نصب این افزونه ابتدا به لینک زیر مراجعه کنید: سپس بر روی دکمه Add to Firefox کلیک کنید. 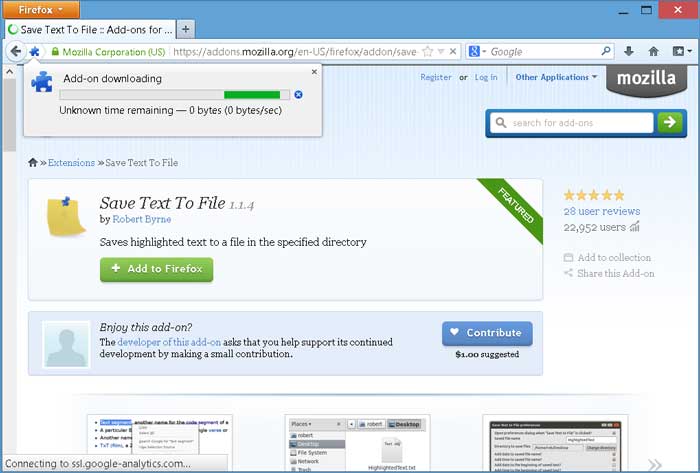 با نمایش پنجره Software Installation بر روی Install Now کلیک کنید. با نمایش پنجره Software Installation بر روی Install Now کلیک کنید.
درباره وبلاگ به وبلاگ من خوش آمدید موضوعات آخرین مطالب پيوندها
نويسندگان
|
||||||||||||||||
|
|
||||||||||||||||



 کار روی فایلهای سهبعدی ابتدا با ایجاد اشیای سهبعدی یا باز کردن یک فایل سهبعدی آغاز میشود و پس از آن نسبت به اعمال ماتریال و جنس ماده و پس از آن با تعریف دوربین و دیدگاه مناسب از فایل ایجاد شده رندر (خروجی واقعی) ایجاد میکنیم. مرحله اول در فتوشاپ کار روی فایلهای سهبعدی یعنی ایجاد فایل است که امکانات زیادی نداشته و تنها میتوانیم نسبت به ایجاد شکلهای ساده یا اعمال حجم به نوشتهها و لایهها اقدام کنیم. برای طرحهای پیچیده یا تغییرات گسترده روی فایلهای سهبعدی باید از نرمافزارهای ویژه سهبعدی استفاده کنیم. اما مراحل بعدی یعنی اعمال ماتریالهای دلخواه، تنظیم و اعمال نوردهی و ایجاد خروجی (رندر) فایل امکانپذیر است. حتی در فتوشاپ میتوانیم نسبت به ایجاد تصاویر متحرک و فیلم نیز اقدام کنیم.
کار روی فایلهای سهبعدی ابتدا با ایجاد اشیای سهبعدی یا باز کردن یک فایل سهبعدی آغاز میشود و پس از آن نسبت به اعمال ماتریال و جنس ماده و پس از آن با تعریف دوربین و دیدگاه مناسب از فایل ایجاد شده رندر (خروجی واقعی) ایجاد میکنیم. مرحله اول در فتوشاپ کار روی فایلهای سهبعدی یعنی ایجاد فایل است که امکانات زیادی نداشته و تنها میتوانیم نسبت به ایجاد شکلهای ساده یا اعمال حجم به نوشتهها و لایهها اقدام کنیم. برای طرحهای پیچیده یا تغییرات گسترده روی فایلهای سهبعدی باید از نرمافزارهای ویژه سهبعدی استفاده کنیم. اما مراحل بعدی یعنی اعمال ماتریالهای دلخواه، تنظیم و اعمال نوردهی و ایجاد خروجی (رندر) فایل امکانپذیر است. حتی در فتوشاپ میتوانیم نسبت به ایجاد تصاویر متحرک و فیلم نیز اقدام کنیم.




































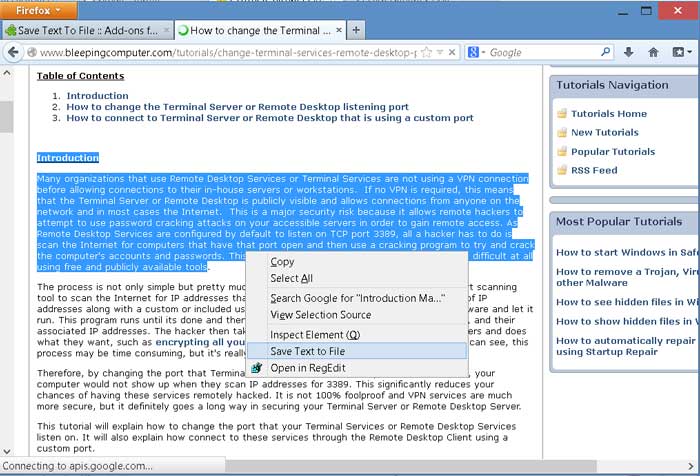
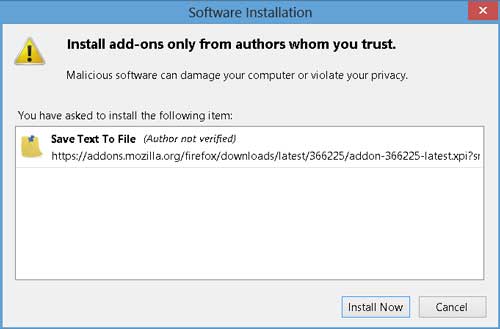 افزونه بر روی فایرفاکس نصب خواهد شد.
افزونه بر روی فایرفاکس نصب خواهد شد.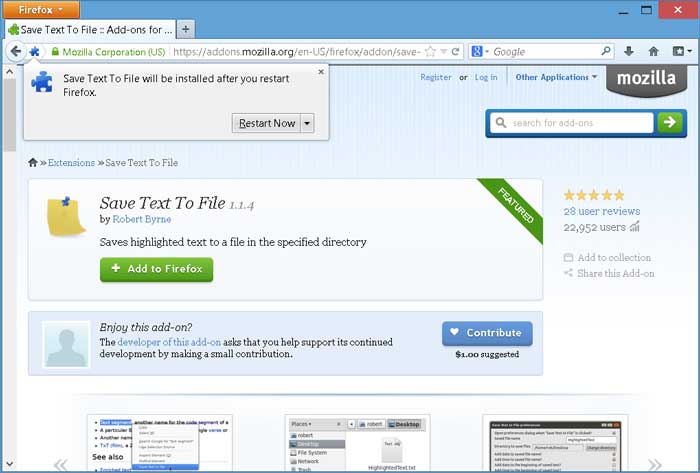
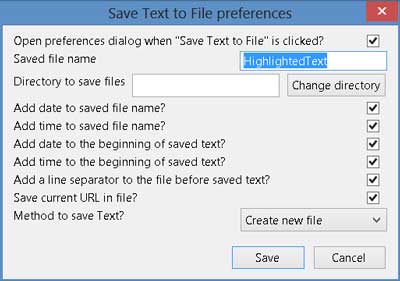
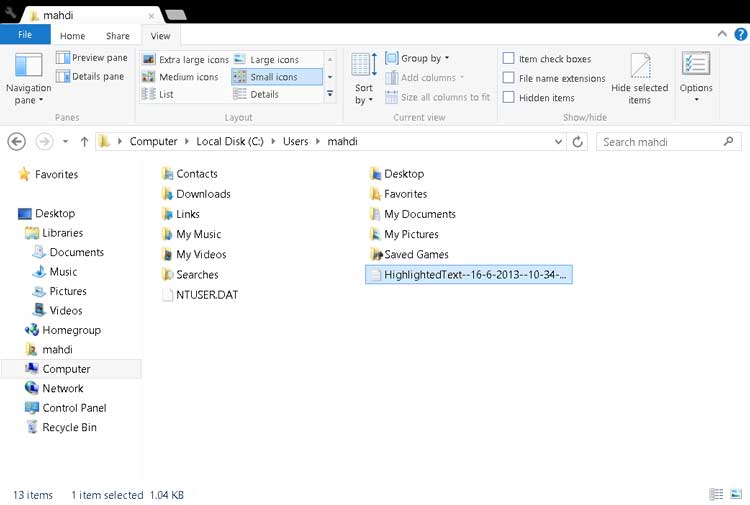
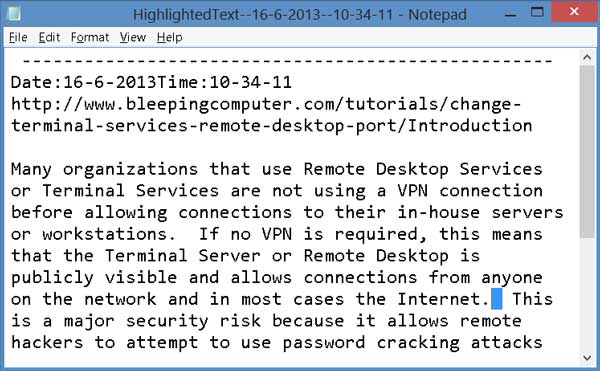
 آمار
وب سایت:
آمار
وب سایت: