|
jebril
دو شنبه 14 مرداد 1392برچسب:, :: 12:48 :: نويسنده : hr ashouri اضافه کردن قابلیت کپی محتوی فایل متنی به منوی Send To
اگر شما روزانه با فایل های متنی زیادی مثل فایل های ورود، HTML، CSS و … سر کار دارید، در این آموزش روشی را به شما آموزش می دهیم که بدون نیاز به باز کردن فایل متنی، بتوانید محتوی آن را کپی کنید و در نتیجه سرعتتان را در انجام کارهایتان افزایش دهید. اضافه کردن به Send Toبرای رفتن به پوشه Sent To، به قسمت Run بروید و shell:sendto را در آن وارد کنید.
سپس در یک قسمت خالی راست کلیک کرده و از قسمت New، گزینه shortcut را انتخاب کرده و دستور زیر را در آن قرار داده. CMD /C CLIP <
سپس نام دلخواه خود را انتخاب کنید.
تمام شد. اکنون شما با راست کیک بر روی هر فایل متنی می توانید محتویات آن را به clipboard بفرستید. تغییر آیکنبه صورت پیش فرض یک آیکن برای shortcut در نظر گرفته می شود. اما به راحتی می توانید این آیکن را تغییر دهید. برای این کار ابتدا روی shortcut راست کلیک کرده و سپس properties را کلیک کرده. حال Change Icon رو کلیک کرده. ما از آیکونی که در مسیر “%SystemRoot%System32shell32.dll” قرار دارد، استفاده می کنیم اما شما می توانید از هر آیکنی که تمایل دارید، استفاده کنید. دو شنبه 14 مرداد 1392برچسب:, :: 12:46 :: نويسنده : hr ashouri
فلش مموری را بدون Eject کردن بکشید ( ویندوز7 )
یکی از عواملی که باعث سوختن فلش مموری می شود (در ورژن های قدیمی) کشیدن فلش بدون انتخاب گزینه Safely Remove Hardware یا Eject می باشد . در ورژن های قبلی فلش مموری ، زمانیکه انتقال اطلاعات انجام میگرفت اگر یکدفعه فلش مموری را از پورت USB جدا می کردیم ، می سوخت و دیگر دسترسی به اطلاعات نداشتیم . خوب راه حلی برای این گزینه در ویندوز 7 وجود دارد که با فعال کردن آن می توانیم فلش مموری را بدون Eject کردن از پورت USB جدا کنیم . 1. برای انجام اینکار بر روی منوی استارت کلیک کرده و در کادر جستجو تایپ کنید Device Manager . در بالای کادر جستجو نتایج نمایش داده می شود . گزینه مورد نظر را انتخاب و بر روی آن کلیک کنید .
2. در قسمت Disk Drive فلش مموریهای نصب شده به کیس نمایش داده می شود . بر روی یکی از آنها به دلخواه دابل کلیک میکنم تا صفحه مربوط به تنظیمات فعال شود .
3. همانطور که مشاهده می کنید صفحه باز شده دارای چند تب می باشد . بر روی تب Policies کلیک کنید .
4. بسیار خوب 2 گزینه در این قسمت وجود دارد . در صورتیکه بخواهید فلش مموری را بدون Eject کردن از پورت USB خارج کنید ، کافیست گزینه Quick Removal را انتخاب کرده و بر روی کلید OK کلیک کنید . با انتخاب گزینه دوم هم باید قبل از کشیدن فلش مموری از گزینه Safely Remove Hardware استفاده کنیم .به همین راحتی می شود از سوختن فلش مموری جلوگیری کرد. امیدوارم آموزش خوبی بوده باشد
شنبه 12 مرداد 1392برچسب:, :: 11:16 :: نويسنده : hr ashouri اجرای خودكار برنامهها از دیسكهای نوری (اتوران) از جمله امكاناتی بود كه در ویندوز 95 غوغایی بهپا كرد و با استفاده از آن، امكانات مختلفی در اختیار كاربران قرار گرفت. به مرور این قابلیت به تمامی نرمافزارها، بازیها و دیگر اطلاعات ذخیره شده روی دیسكهای نوری اضافه شد و به كاربران این امكان را داد تا بهطور خودكار و بدون نیاز به داشتن دانشی از چگونگی اجرای اطلاعات موردنظر، آنها را اجرا كرده و به استفاده از آنها بپردازند. این قابلیت با پیشرفت محصولات و رسانههای ذخیرهساز همچون حافظههای فلش روزبهروز بیشتر مورد استفاده كاربران قرار گرفت، بهطوریكه به روشی بسیار كارآمد و موثر برای انتشار ویروسها از رایانهای به رایانه دیگر تبدیل شد! متاسفانه این روزها برای هر كاربری از قابلیت اتوران حرف بزنید اولین چیزی كه به ذهنش میآید ویروسهایی است كه توسط این قابلیت انتشار مییابد و از رایانهای به رایانه دیگر نیز منتقل میشود. این نوع انتشار ویروس آنقدر خطرناك است كه بسیاری از نرمافزارهای امنیتی و ضدویروس اولین اقدامی كه برای حفظ امنیت سیستمعامل و رایانه به انجام میرساند، غیرفعالكردن قابلیت اجرای خودكار برنامهها از CD، DVD، حافظههای فلش و... است. همانطور كه میدانید برای آلوده شدن به ویروس اتوران حتما نباید رایانه خودتان آلوده به ویروس باشد، بلكه با یكبار اتصال حافظه فلش شخصی شما به یك رایانه آلوده، در كسری از ثانیه ویروس به حافظه فلش شما نیز منتقل شده و با اتصال آن به رایانه شما، كل رایانه را نیز آلوده میكند! اگر شما هم با این مشكل مواجهید و نگران آلوده شدن حافظه فلش خود هنگام اتصال به رایانههای دیگر هستید، میتوانید از نرمافزار رایگان Bitdefender USB Immunizer كمك بگیرید.
نرمافزار فوق یكی از جدیدترین محصولات Bitdefender است كه به شما این امكان را میدهد تا بسادگی از حافظههای فلش خود در برابر فایلهای اتوران آلوده حفاظت كنید. روش كار این نرمافزار بهاین صورت است كه یك فایل با نام autorun.inf را كه برای اجرای فایلها بهصورت خودكار مورد استفاده قرار میگیرد، به طور كاملا خالی و فاقد محتوا روی حافظه فلش شما ایجاد كرده و با شیوه خاصی كه این عملیات كپی انجام میشود مانع كپیشدن یا جایگزینی فایل دیگری با همین نام روی آن میشود. در چنین شرایطی فایل حامل ویروس در سیستمهای آلوده نمیتواند خودش را روی حافظه فلش شما كپی و از قابلیت اتوران در آن سوءاستفاده كند.
نرمافزار Bitdefender USB Immunizer نیاز به نصب ندارد و بهمحض اجرا همه حافظههای فلش متصل به رایانه را تشخیص داده و آنها را برای شما فهرست میكند. حافظههای فهرست شده توسط نرمافزار با هالهای نورانی به دو رنگ قرمز و سبز نمایش داده میشود كه رنگ قرمز امن نبودن حافظه فلش شما را گوشزد میكند و رنگ سبز نشاندهنده آن است كه عملیات ایمنسازی روی حافظه فلش شما انجام شده است. البته برای ایمنسازی حافظههای فلش مشخص شده با نور قرمزرنگ باید یكبار روی نام آنها كلیك كنید! از دیگر امكانات این نرمافزار، ایمنسازی تمامی حافظههای فلش بهصورت خودكار است كه برای فعالسازی آن باید روی آیكون چرخدنده كوچكی كه در بالای پنجره نرمافزار وجود دارد كلیك كرده و پس از آن در پنجره بهنمایش درآمده گزینه مربوط را روی حالت ON قرار دهید. توجه داشته باشید كه این نرمافزار قادر به پاككردن ویروسها از روی حافظههای فلش و رایانه شما نیست و تنها كاری كه انجام میدهد حفاظت از حافظههای فلش در برابر آلودگی به ویروسهای اتوران و انتقال آنها از رایانهای به رایانه دیگر است. همچنین فایل اتوران ایجاد شده توسط این نرمافزار براحتی از حافظه فلش شما پاك نمیشود و برای حذف آن باید از روشهایی همچون حذف توسط سیستمعامل لینوكس یا مكینتاش یا فرمتكردن كامل حافظه فلش كمك بگیرید. Bitdefender USB Immunizer در تمامی نسخههای 32 و 64 بیت سیستمعامل ویندوز اكسپی، ویستا و 7 قابل استفاده است و از فایلسیستمهای مختلف FAT FAT32 NTFS نیز پشتیبانی میكند. نکته مهم: بعد از ایمن کردن فلش خود با این برنامه، قادر به حذف معمولی فایل اتورانی که داخل فلش ساخته شده نمیباشید. برای این منظور باید فلش خود را فرمت کنید. لینک مستقیم دانلود برنامه، با حجم تقریبی 4 مگابایت: http://labs.bitdefender.com/wp-content/uploads/downloads/2012/05/BDUSBImmunizerLauncher.exe
منبع: جامجم
شنبه 12 مرداد 1392برچسب:, :: 11:15 :: نويسنده : hr ashouri خیلی از مدیران سیستم تمایل ندارند که کاربران دیگر سیستم به پورتهای USB سیستم آنها دسترسی داشته و از آنها استفاده کنند. از لحاظ امنیتی هم این نکته قابل توجهی است. به طور مثال در یک شرکت همین نکته میتواند باعث جلوگیری از سرقت اطلاعات و یا اعمال خسارت به شرکت باشد.
اگر خواستید دسترسی بقیه کاربران به پورتهای USB را غیرفعال کنید میتوانید از رجیستری ویندوز هم کمک بگیرید. برای راحتی کار فایل رجیستری زیر را دانلود کنید: روی فایل دابل کلیک کنید و سوالات امنیتی را هم تأیید کنید.
بعد از یک بار Restart سیستم، این قابلیت در ویندوز غیرفعال میشود. حالا اگر کاربری بخواهد ابزار USB را به سیستم وصل کند در استفاده از آن ناموفق خواهد بود.
نکته: البته به این نکته هم توجه داشته باشید که اگر کاربر دیگر دسترسی مدیر داشته باشد به راحتی میتواند تنظیمات را برگرداند و از پورتها استفاده کند...
اگر در هر زمان نیاز داشتید که دوباره استفاده از پورتها را فعال کنید میتوانید از فایل زیر کمک بگیرید: با اجرای این فایل، دوباره پروتهای USB فعال میشوند. منبع: How-To Geek
شنبه 12 مرداد 1392برچسب:, :: 11:14 :: نويسنده : hr ashouri اگر ویندوزی اصل روی سیستم نصب کردهاید و قصد دارید کامپیوترتان را بفروش برسانید و میخواهید قبل از آن شمارهی سریال فعالسازی را به طور کامل از سیستم پاک کنید تا روی سیستم جدید آن را نصب کنید، میتوانید به روش زیر عمل کنید:
ابتدا باید شمارهی سریال را بدست بیاوید. پس CMD را در حالت مدیر باز کنید و عبارات زیر را در آن وارد و تأیید کنید:
ویندوز یک پنجرهی کوچک باز میکند و دستهای اطلاعات دربارهی شمارهی سریال و دیگر کدهای ویندوز نمایش میدهد.
حالا برای پاک کردن کامل شمارهی سریال، باید از سوییچ /upk قبل از شمارهی سریال دریافتی استفاده کنید. یعنی کد زیر را در CMD تایپ و تأیید کنید:
دقت کنید که به جای عبارت 507660dd-3fc4-4df2-81f5b559467ad56b باید از activation ID خودتان که در مرحلهی قبل به دست آورده بودید استفاده کنید.
اگر همه چیز درست پیش رفته باشد شمارهی سریال فعالسازی ویندوز شما بطور کامل از سیستم حذف شده است. پیغامی هم به همین منظور نمایش داده خواهد شد.
اگر هر زمان نیاز به نصب و فعال کردن شماره سریال ویندوز داشتید میتوانید از سوییچ /ipk قبل از شماره سریال خودتان استفاده کنید.
منبع: How-to Geek
شنبه 12 مرداد 1392برچسب:, :: 11:12 :: نويسنده : hr ashouri فراموش کردن رمز عبور ویندوز دردسر ساز نیست! چون این رمز به راحتی هر چه تمامتر به وسیلهی هر کاربری قابل شکستن و وارد شدن به ویندوز است! واقعیت این است که رمز عبور ویندوز به هیچ عنوان امن نیست و هیچگاه روی آن اتکایی نداشته باشید. برای محافظت از رمزها و فایلهای خود بهتر است به برنامههایی مثل KeePass و TrueCrypt اعتماد کنید که کاملاً رایگان هم هستند.
اما در این مطلب هم روشی برای ریست کردن رمز عبور ویندوز را فرا میگیریم. اگر رمز ویندوز را فراموش کردید، با چند گام ساده میتوانید آن را بازیابی (Reset) کنید. ابتدا از روی DVD ویندوز را بوت کنید. سپس در پنجرهی نصب گزینهی Repair your computerرا انتخاب کنید.
در پنجرهی باز شده برنامهی Command Prompt را اجرا کنید.
برای گام اول باید فایلی را دستکاری کنید. پس از فایل حاوی کلید یک بکاپ بگیرید تا در آینده به مشکلی برنخورید. روش بکاپ گرفتن هم به این ترتیب است که عبارت زیر را در Command Prompt وارد و تأیید کنید: copy c:\windows\system32\sethc.exe c:\ یک کپی از فایل اجرایی sethc.exe در درایو C ذخیره میشود. حالا برای کپی فایل اجرایی خط فرمان و جایگزینی آن با فایل قبلی عبارت زیر را وارد و تأیید کنید: copy c:\windows\system32\cmd.exe c:\windows\system32\sethc.exe
سیستم را مجدد راهاندازی کنید. بعد از وارد شدن به صفحهی Login کلید Shift را پنج مرتبه فشار دهید. به این ترتیب Command Prompt در حالت مدیر اجرا میشود.
حالا عبارت زیر را وارد و تأیید کنید. (به جای name و password، نام و رمز عبور دلخواهتان را وارد کنید) net user name Password
حالا میتوانید با این رمز جدید وارد ویندوز شوید. در آخر میتوانید با اجرای دستور زیر فایلی که از آن پشتیبان گرفته بودید را به سر جای خود برگردانید. برای اینکار دوباره ویندوز را از DVD بوت کنید و به CMD بروید. بعد با وارد کردن دستور زیر در CMD فایل را بازگردانی کنید. copy c:\sethc.exe c:\windows\system32\sethc.exe با یک بار ریستارت سیستم، دوباره فایل سر جای خودش است. منبع: How_To Geek
شنبه 12 مرداد 1392برچسب:, :: 11:9 :: نويسنده : hr ashouri اگر ویندوزی اصل روی سیستم نصب کردهاید و قصد دارید کامپیوترتان را بفروش برسانید و میخواهید قبل از آن شمارهی سریال فعالسازی را به طور کامل از سیستم پاک کنید تا روی سیستم جدید آن را نصب کنید، میتوانید به روش زیر عمل کنید:
ابتدا باید شمارهی سریال را بدست بیاوید. پس CMD را در حالت مدیر باز کنید و عبارات زیر را در آن وارد و تأیید کنید:
ویندوز یک پنجرهی کوچک باز میکند و دستهای اطلاعات دربارهی شمارهی سریال و دیگر کدهای ویندوز نمایش میدهد.
حالا برای پاک کردن کامل شمارهی سریال، باید از سوییچ /upk قبل از شمارهی سریال دریافتی استفاده کنید. یعنی کد زیر را در CMD تایپ و تأیید کنید:
دقت کنید که به جای عبارت 507660dd-3fc4-4df2-81f5b559467ad56b باید از activation ID خودتان که در مرحلهی قبل به دست آورده بودید استفاده کنید.
اگر همه چیز درست پیش رفته باشد شمارهی سریال فعالسازی ویندوز شما بطور کامل از سیستم حذف شده است. پیغامی هم به همین منظور نمایش داده خواهد شد.
اگر هر زمان نیاز به نصب و فعال کردن شماره سریال ویندوز داشتید میتوانید از سوییچ /ipk قبل از شماره سریال خودتان استفاده کنید.
منبع: How-to Geek
شنبه 12 مرداد 1392برچسب:, :: 10:49 :: نويسنده : hr ashouri آیا شما هم تا به حال با این پیغام اعصاب خوردکن مواجه شدید؟؟ The disk is write-protected. Remove the write-protection or use another drive.
گاهی اوقات به دلایلی هنگام استفاده از یک حافظه جانبی مثل فلش مموری و یا کارتهای حافظه این پیغام ظاهر میشود که استفاده از ابزار را غیرممکن میکند. گاهی اوقات حتی اجازهی فرمت کردن حافظه را هم نداریم. در مطلبی که قبلا نوشته شده روشی برای حل این مشکل را خوانده بودیم. اما در این مطلب به 5 روش کلی میپردازیم که ممکن است در هنگام مواجه با این خطا و مشکل به کمک ما بیایند. ---------------------------------------------- 1- باز کردن قفل سخت افزاری حافظه برخی از فلش مموری ها و حافظههای جانبی یک سوییچ برای قفل کردن آن ابزار دارند. با قفل کردن ابزار امکان استفاده از آن وجود نخواهد داشت.
پس اگر سوییچ در حالت قفل است، آن را باز کنید! ---------------------------------------------------- 2- چک کردن مجوزهای استفاده از سیستم _ در پنجرهی Computer روی درایو مموری کلیک راست کرده و گزینهی properties را انتخاب کنید. _ در پنجرهی باز شده، روی تبsecurity کلیک کنید. _ کاربر را در لیست انتخاب کرده و روی دکمهی Edit کلیک کنید. _ حالا باید به کاربر اختیار و مجوز استفاده کامل را بدهید. برای این منظور تیک گزینهی Full Control را بزنید تا فعال شود. یا Write را انتخاب کنید تا فقط مجوز استفاده و نوشتن را داشته باشد.
------------------------------------------ 3- با استفاده از رجیستری ویندوز _ کلیدهای Win+R را همزمان فشار داده و در پنجرهی Run عبارت regedit را تایپ و تأیید کنید. _ در ویرایشگر رجیستری به مسیر زیر بروید: HKEY_LOCAL_MACHINE\SYSTEM\CurrentControlSet\Control\StorageDevicePolicies اگر کلیدی به عنوان StorageDevicePolicies مشاهده نکردید باید آن را بصورت دستی ایجاد کنید. پس روی کلید Control راست کلیک کنید و از منوی New گزینهی Key را انتخاب کنید. نام آن را هم StorageDevicePolicies قرار دهید. _ در سمت راست پنجره، راست کلیک کنید و از منوی New گزینهیDWORD (32 bit) Value را انتخاب کنید. نام متغیر جدید را همWriteProtect قرار دهید. _ روی متغیر تازه ایجاد شده دابل کلیک کرده و مقدار 0 را در قسمت Value وارد کنید.
----------------------------------------- 4- با استفاده از Disk Part ویندوز _ کلیدهای Win+R را همزمان فشار داده و در پنجرهی Run عبارت CMD را تایپ و تأیید کنید. _ در پنجرهی Command Prompt عبارت زیر را تایپ و تأیید کنید:
_ در پنجرهی Diskpart عبارت زیر را تایپ و تأیید کنید:
لیستی از درایوهای سیستم نمایش داده میشود. شمارهی درایو مورد نظر را مشاهده میکنید. (با دقت روی حجم درایو میتوان متوجه شماره آن شد).
_ حالا عبارت زیر را تایپ و تأیید کنید:
به جای # باید شماره ی درایوی که مشاهده کرده بودید را تایپ کنید _ و در آخر عبارت زیر را وارد کنید:
------------------------------------------------- 5- گزینهی آخر، فرمت کردن درایو حافظه اگر در حالت عادی نمیتوانید درایو حافظه را فرمت کنید، به روش زیر این کار را انجام دهید: _ با فشار همزمان کلیدهای Win+R پنجرهی Run را باز کرده و عبارت CMD را در آن تایپ و تأیید کنید. _ در پنجرهی Command Prompt عبارت زیر را تایپ و تأیید کنید:
به جای F: باید حرف مختص درایو حافظه را وارد کنید. _ در Run عبارت diskmgmt.msc را تایپ و تأیید کنید. سپس در پنجرهی disk management روی درایو مورد نظر کلیک راست کرده و گزینهی Format را انتخاب کنید و درایو را فرمت کنید.
_ اما میتوانید با دانلود یک برنامهی کم حجم، نسبت به فرمت کردن درایو حافظه خود اقدام کنید. نرم افزار HDD LLF Low Level Format Tool یک برنامهی قدرتمند برای فرمت کردن سطح پایین انواع هارد و حافظه است. فرمت کردن هارد با این برنامه میتواند بدسکتور هارد را نیز از بین ببرد.
نسخهی خانگی این برنامه رایگان است و میتوانید آن را از لینکهای زیر دانلود کنید: دانلود نسخه نصبی http://hddguru.com/software/HDD-LLF-Low-Level-Format-Tool/HDDLLFsetup.4.25.exe دانلود نسخه پرتابل http://hddguru.com/software/HDD-LLF-Low-Level-Format-Tool/HDDLLF.4.25.exe نکات مهم: مسئولیت استفاده نادرست از این برنامه و یا از دست دادن اطلاعات شما، به عهده خود شما میباشد. در حین کار با برنامه و هنگام فرمت کردن درایو حافظه خود، به هیچ عنوان برنامه را نبندید و از برنامهی دیگری هم استفاده نکنید. ممکن است بعد از استفاده از این برنامه، نیاز به تغییر سیستم فایل درایو خود داشته باشید تا برای دستگاهها قابل خواندن باشد. بعد از استفاده از این برنامه و فرمت کردن درایو، امکان بازیابی اطلاعات آن درایو به هیچ عنوان ممکن نخواهد بود.
امیدواریم یکی از این راهکارها مشکل شما را حل کرده باشد. منابع: Altechzone How to Geek Soft98.IR
درباره وبلاگ به وبلاگ من خوش آمدید موضوعات آخرین مطالب پيوندها
نويسندگان
|
||||||||||||||||
|
|
||||||||||||||||

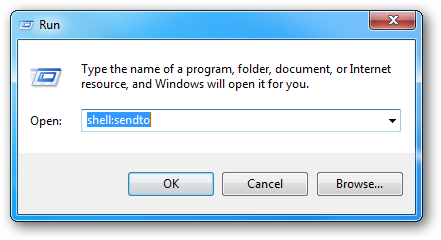
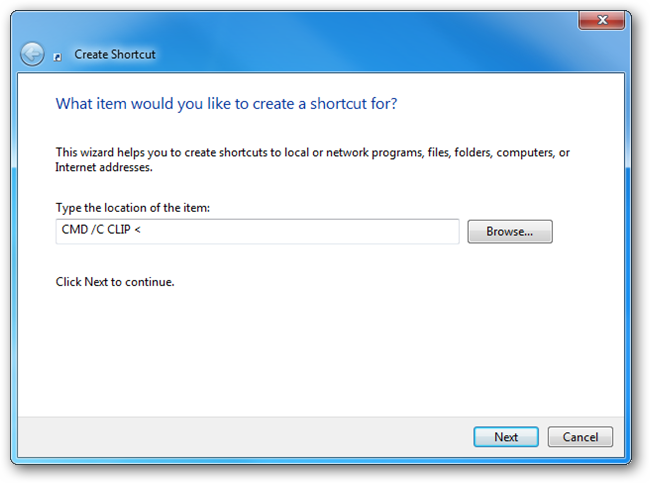
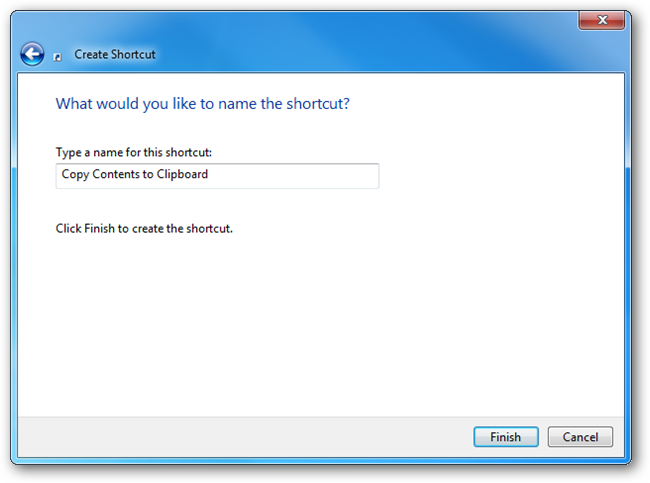




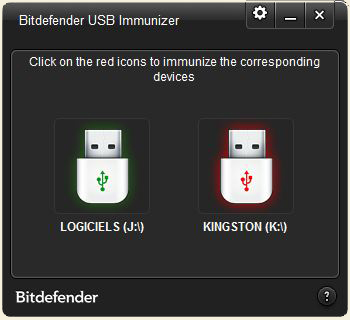

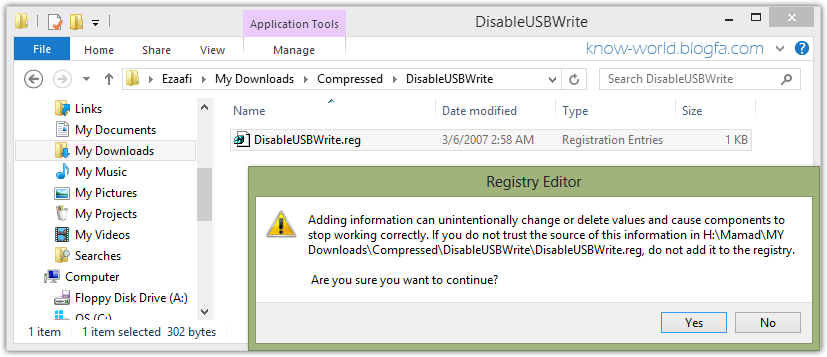
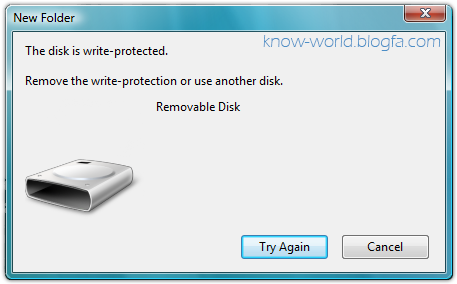
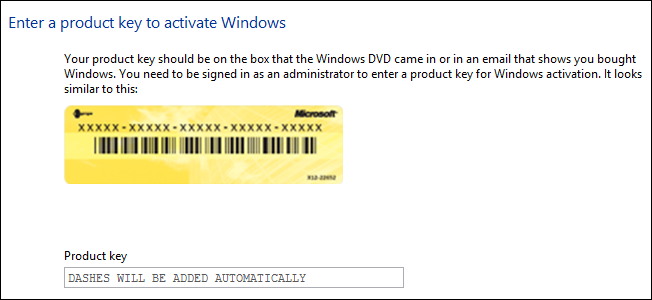
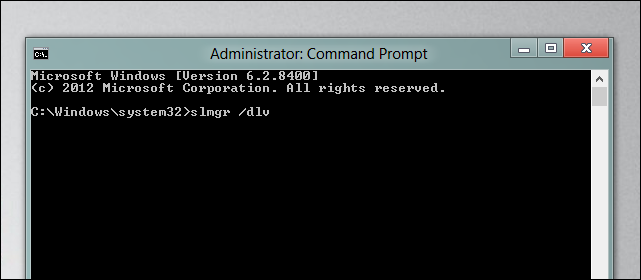
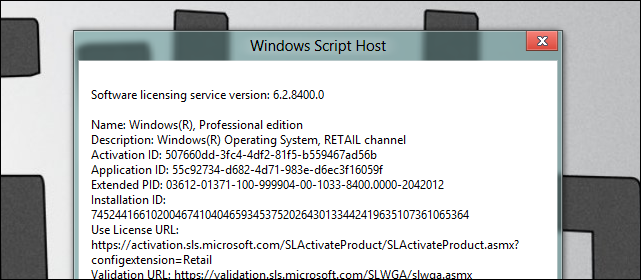
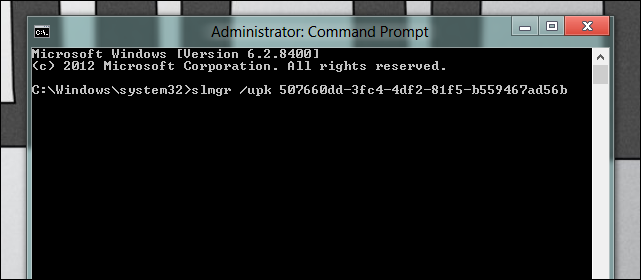
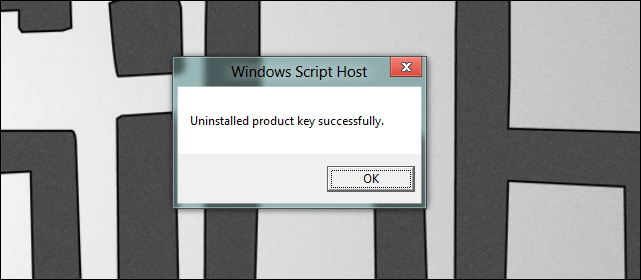

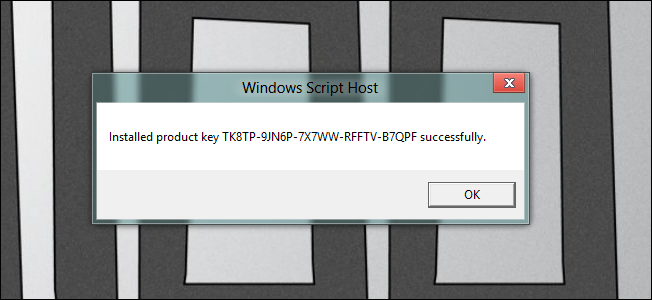
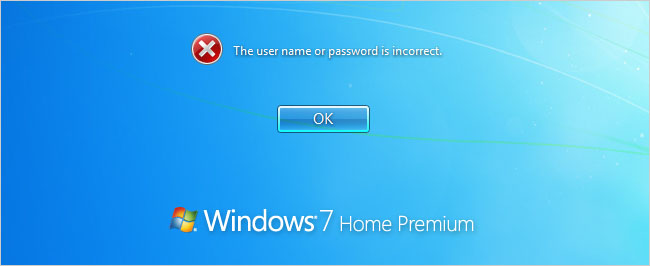
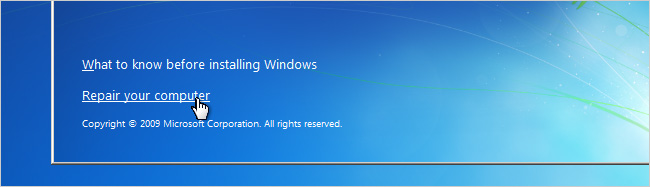
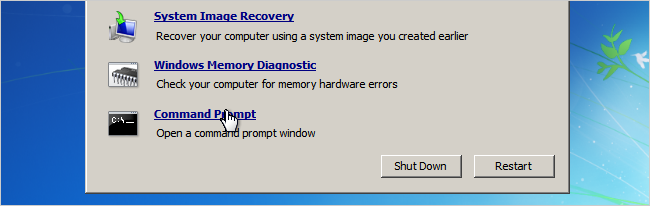
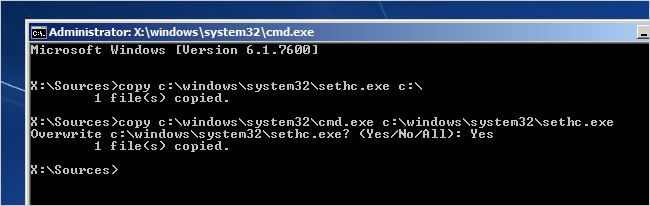
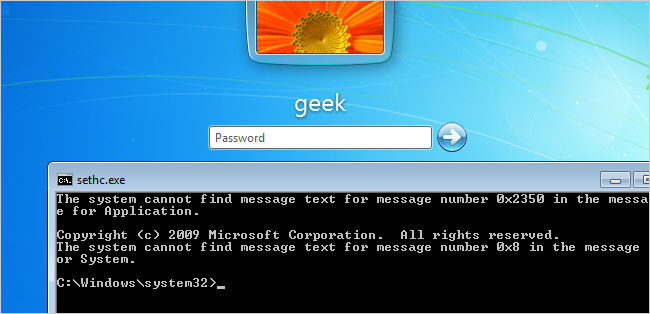
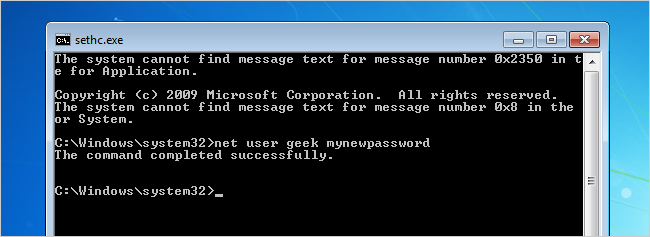

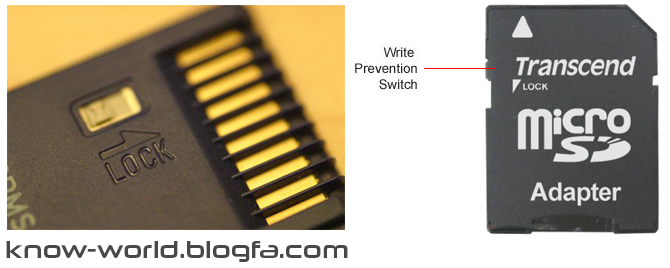


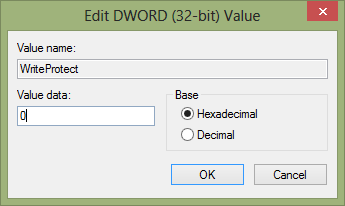
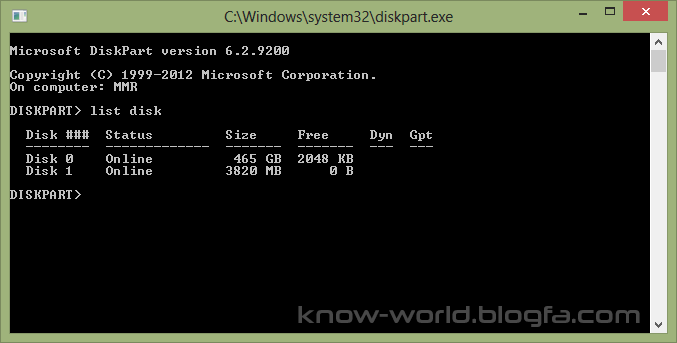


 آمار
وب سایت:
آمار
وب سایت: